Company dynamics
Windows 系统中有哪些软件可以被你评为「必装」?
对于「必装」,我的理解是:你得每天用得上!最好还是简单易入手,且一旦学会就能大大提高工作效率,提升生活幸福感。本着这个原则,我精选了7款自己在用的Windows软件,相信总有 一款让你相见恨晚。

有些软件安装包下载比较麻烦,需要安装包的朋友可以直接私信 @秦阳 ,免去自行下载的麻烦哈
—— 更新记录 ——
2019.10.17
08:Snipaste —— 手把手教你如何用好截图神器适用群体:想在网上下载视频的你
有时候,我在知乎上看到好看好玩的视频,一般都会选择按F12键,然后开始播放视频,并将进度条一下子拖到最后。
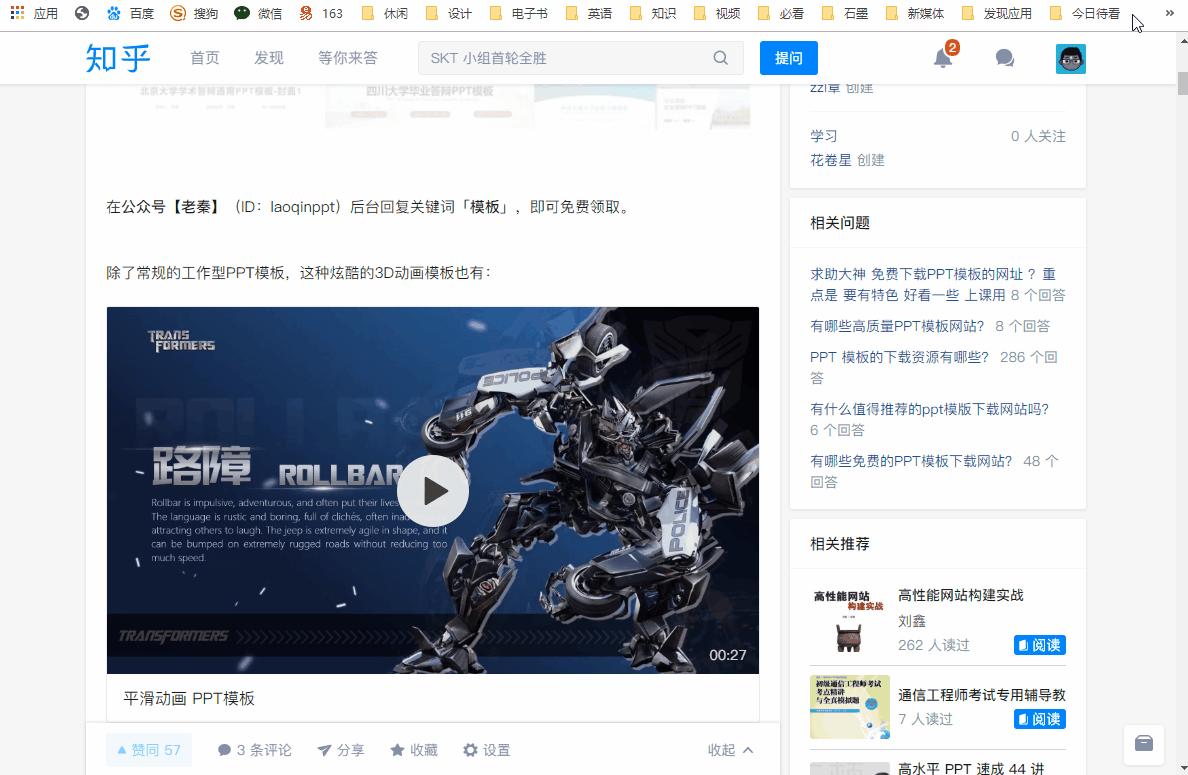
这时候我们发现出现了一个文件,此时鼠标右键「Open in new tab」,就能把视频单独调出来:
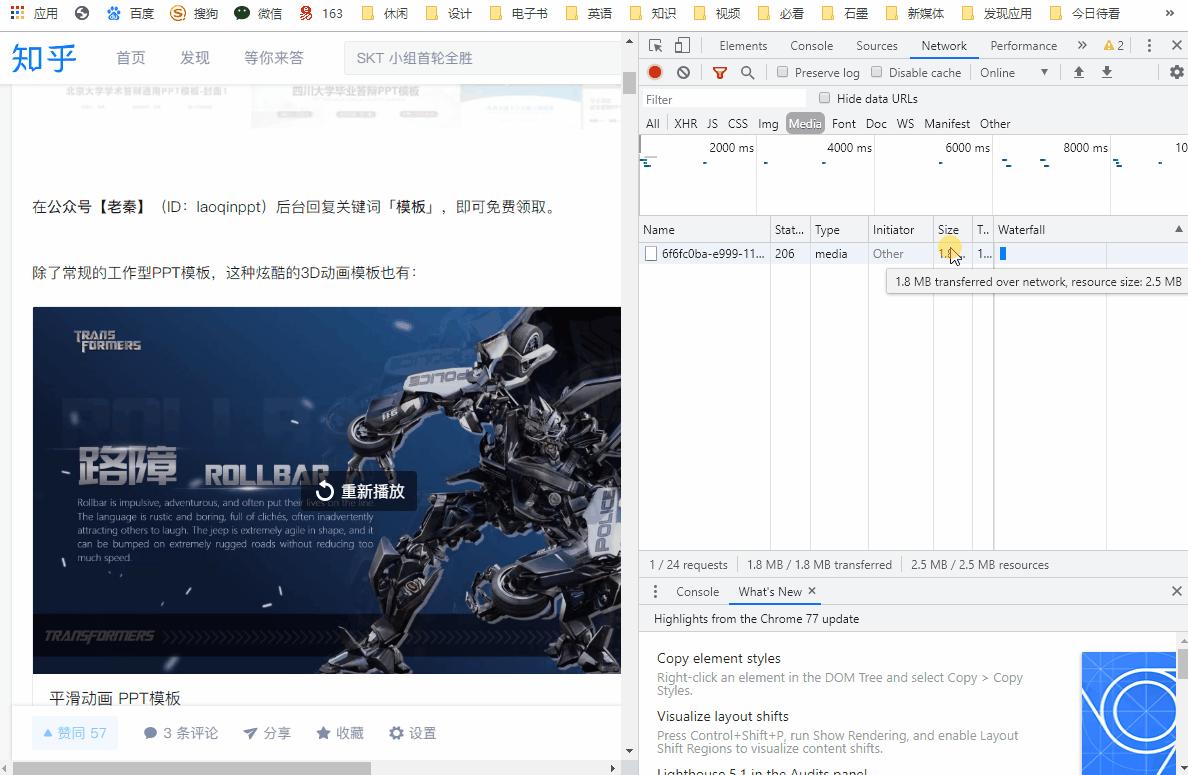
当我以同样的操作去下载B站(哔哩哔哩)上的视频时,傻眼了,这招居然不行??!于是我开始寻找别的替代方案,最后让我发现了【硕鼠】这款下载神器。
具体怎么操作呢?很简单,你只要复制一下视频链接,然后按照提示一步步操作就行了!
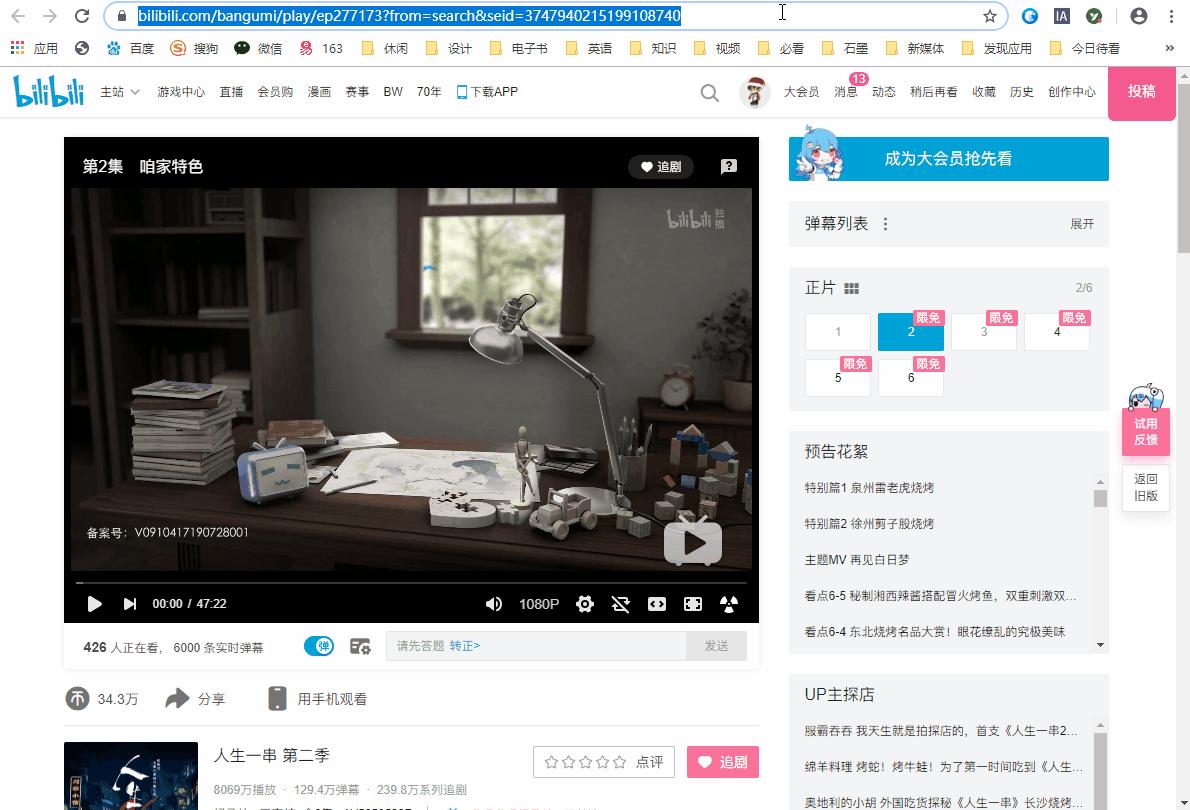
适用对象:需要扒取一些简单数据但又不会爬虫的同学
http://houyi.shenjian.io/?bd&utm=search
作为一个常年混迹知乎的我来说,经常需要留意知乎热榜上的内容,从而寻找出一些运营规律。
以前,我会傻傻地这么做:把问题、链接一条条复制到Excel表格里
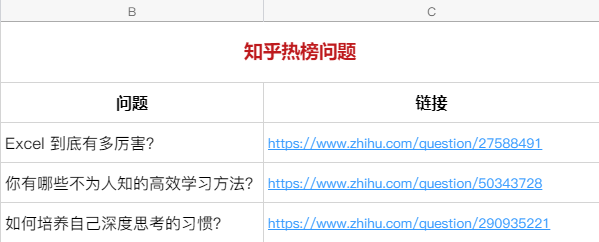
可是,如果每天这么做,效率实在太低!!都说爬虫好用,可是我根本不会呀。
前几天看到我们团队的拉登老师写了一篇推文:《【建议收藏】教你一个最最最最最最简单的爬虫方法》
在里面发现了一款小白也能立马上手的爬虫软件:【后裔采集器】。用上这款软件后,原本几小时的工作量居然在1分钟之内就搞定了!
我只需要复制链接,1分钟之后,就得到了一份Excel表格:标题和链接都在里面了,大大提高了我的工作效率!
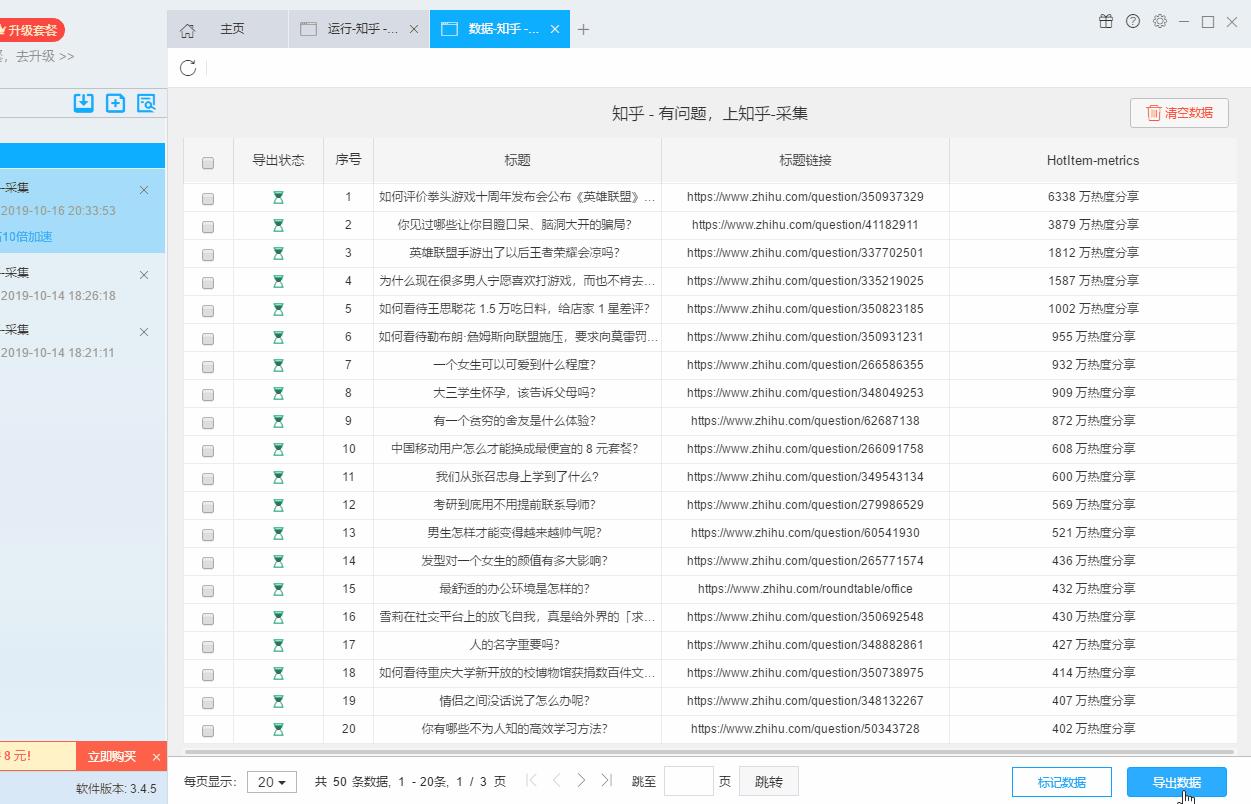
适用对象:经常使用PPT做汇报的你
一个超级好用的PPT插件,功能很强大。
比如PPT模板的使用,依次点击「iSlide」→ 「案例库」,里面内置200,000+ PPT模板,而且资源在持续更新。
里面有不少优质的免费PPT模板。让人惊喜的是,支持一键插入PPT!!
那具体怎么操作呢?可以看下面的动图示范 ↓
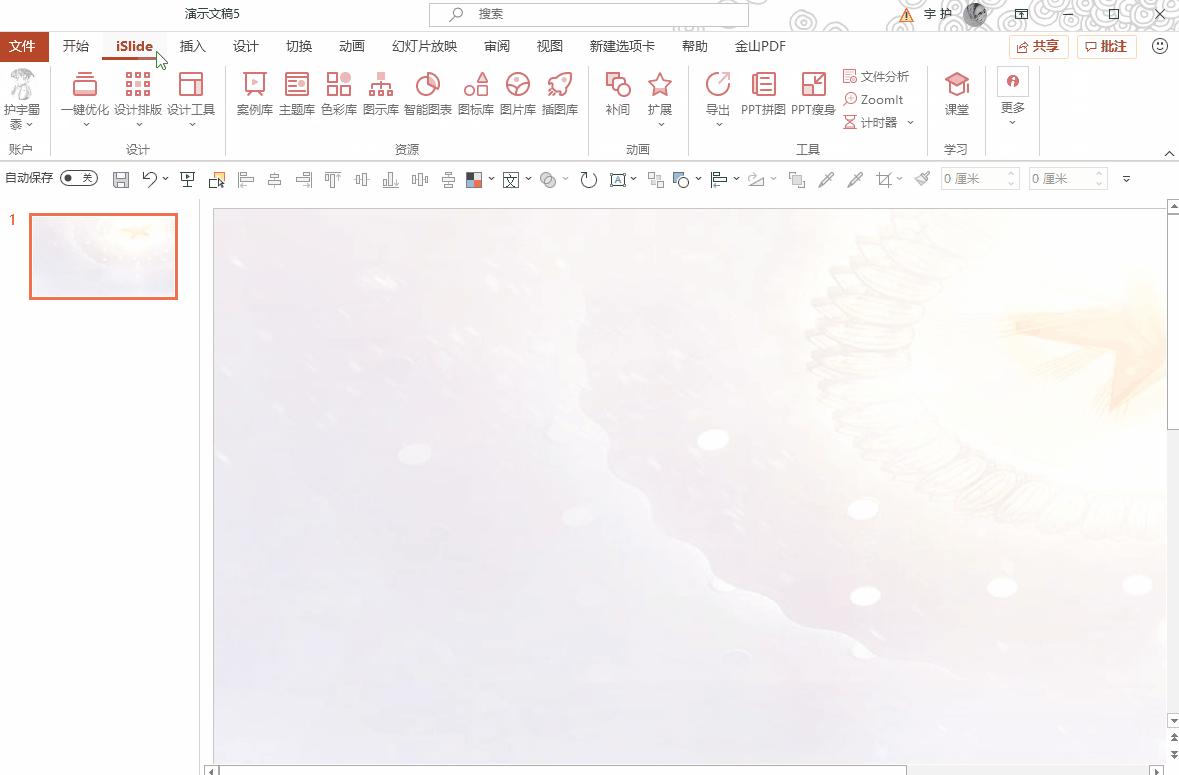
除了在PPT里下载模板,这款插件还有哪些骚操作呢?我们团队的@洁洁 就写过不少小功能:
比如图表的设计:
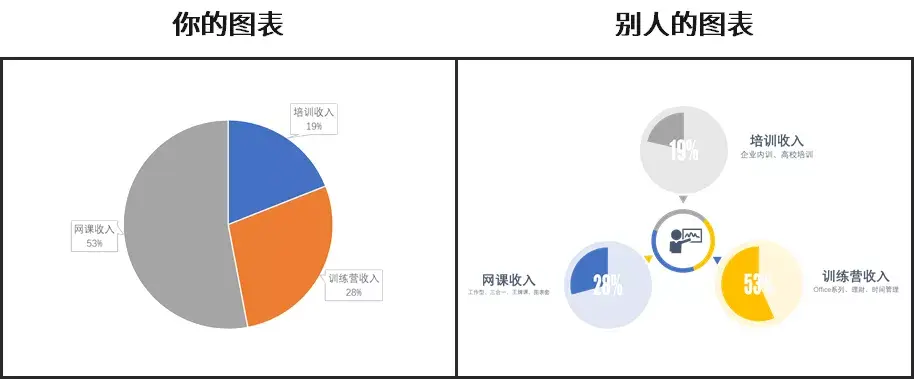
你以为右边的图表,需要插入三个图表,还要调整颜色和字体?
其实他只是用了「iSlide」里的【智能图表】:
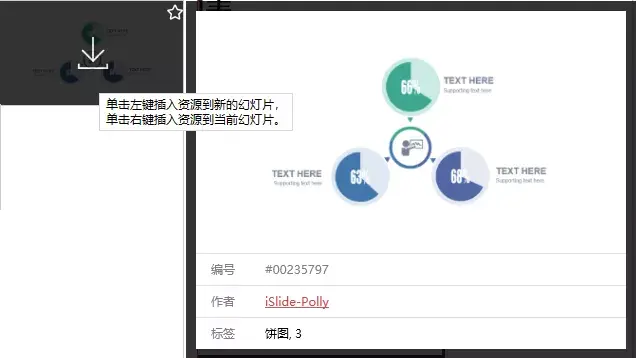
一键插入图标后,右键图表选择【编辑智能图表】,可以随意更改数据。
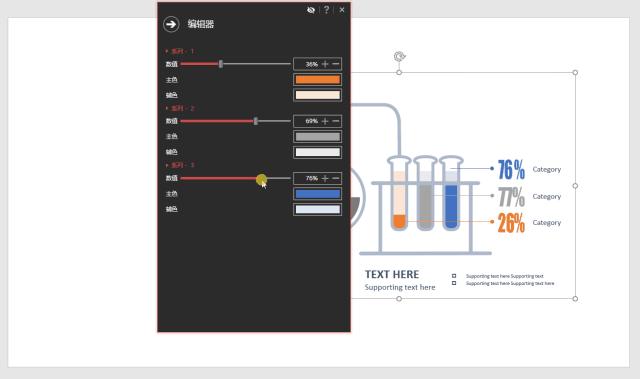
还有上百个免费的高大上数据图表样式供你选择:
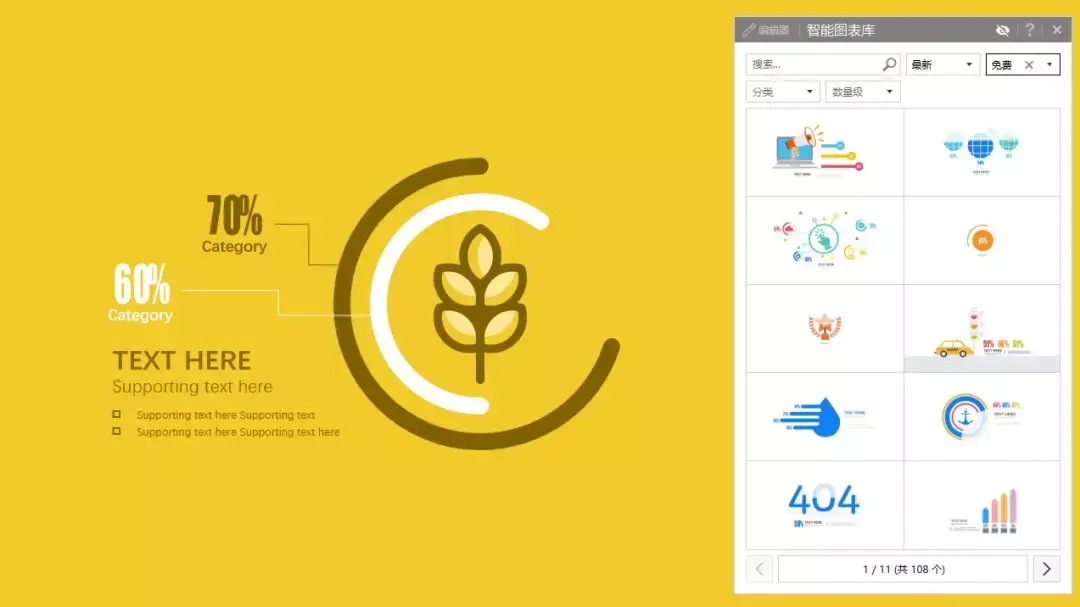
「iSlide」的好用之处远远不止这些,它还提供了主题库、图标库、图片库……大可以省去我们去素材网站搜索的功夫。
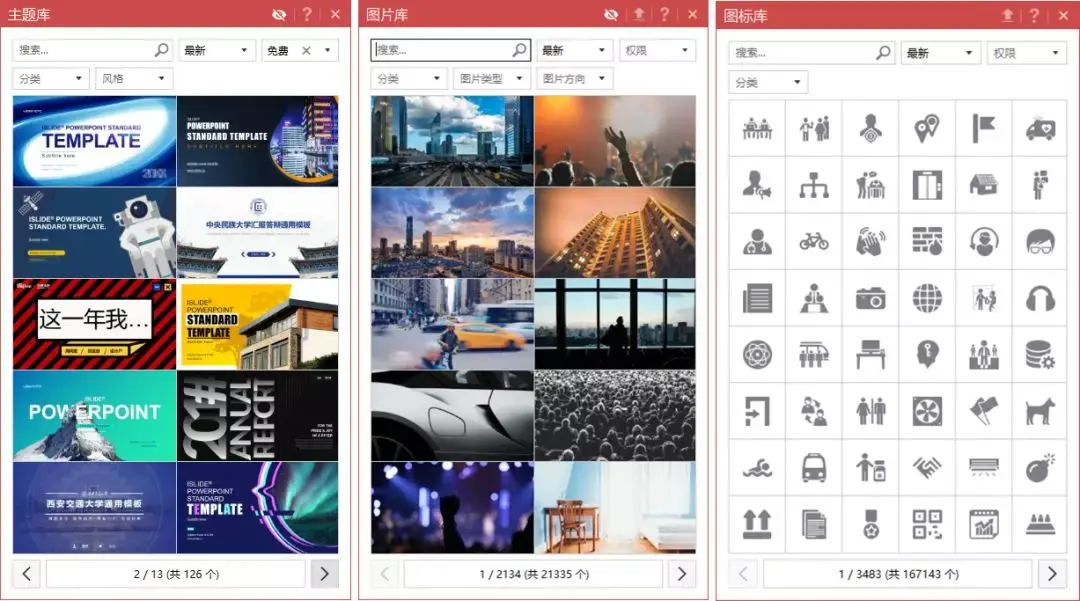
又比如:利用「矩阵裁剪」裁出图片的九宫格效果:
所谓「矩阵裁剪」其实就是把一张图片分成矩阵一样的几个部分,有点类似之前很火的朋友圈的九宫格照片!
用 iSlide 也能一键搞定:
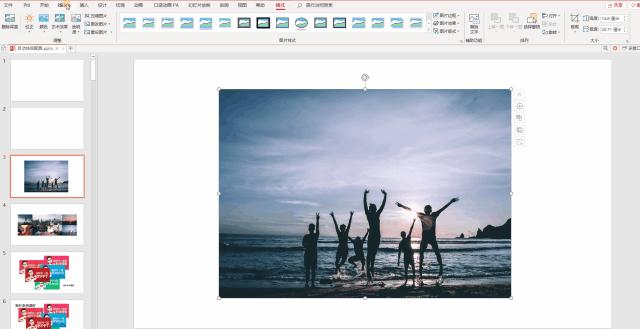
怎么样,这款插件是不是让你心动不已呢?
适用群体:经常要图片上的内容转换成文字的你
日常办公时,经常需要识别图片上的文字,变成可编辑的内容。但是各种恼人的问题频频出现!
- 百度文库 / 道客巴巴 / 豆丁网 上的文章无法复制粘贴
- PDF 文件中的文字复制后,粘贴时格式全乱了……
- 老板居然要我把扫描文件一个字一个字录入到Word!!
- ……

如果你要识别的文字体量不是很大,那【天若OCR】这款软件堪称救星!
操作步骤:
? 按 F4 键 截图。软件自动识别完成后,可以直接进行编辑,加粗字体、调整文字颜色、复制都可以。
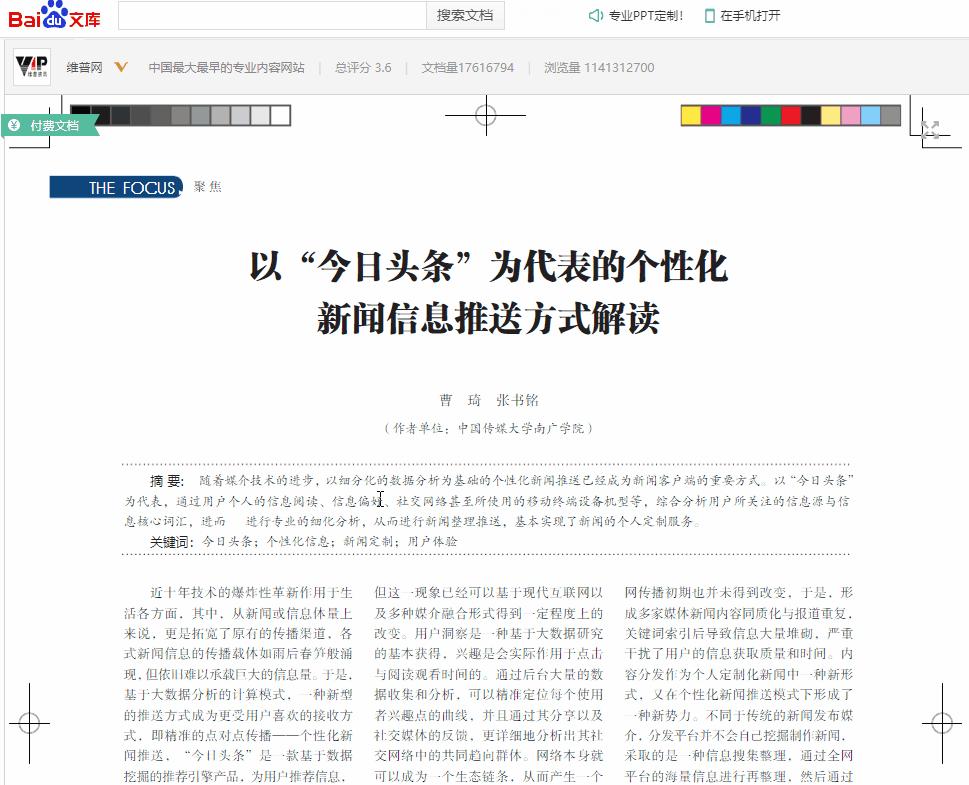
? 最惊艳的是它还能进行翻译!!!
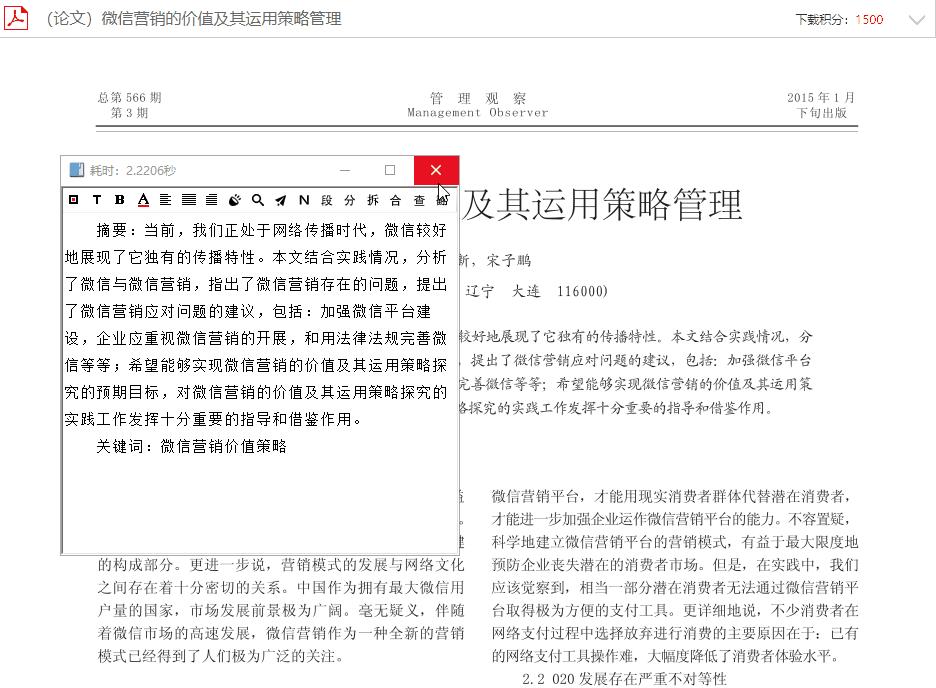
注意事项: 该软件默认的截图快捷键是 F4 键,和 PPT 中的「重复上一步操作」快捷键 F4 键可能发生冲突,可以通过自定义快捷键来避免。
Mac 端相似产品推荐:iText
适用对象:需要在网页上批量下载图片的你
http://www.pullywood.com/ImageAssistant/
这是一款插件,在主流浏览器都可以找到。除了谷歌,QQ浏览器、360安全浏览器、火狐等都有。
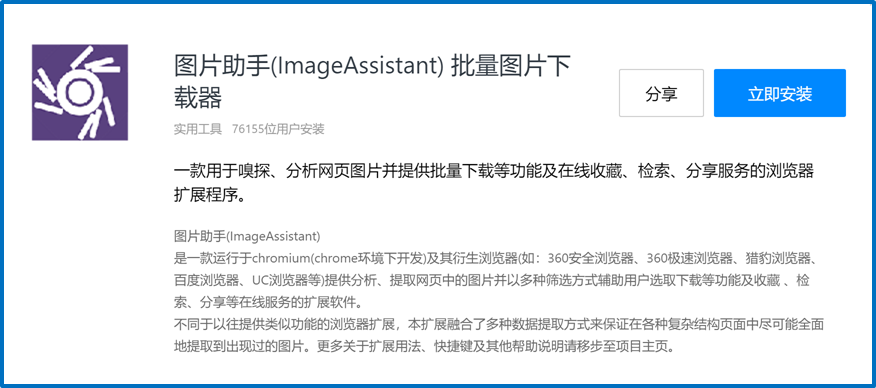
操作方法很简单,打开目标网页后,点击插件图标,然后「提取本页图片」即可~
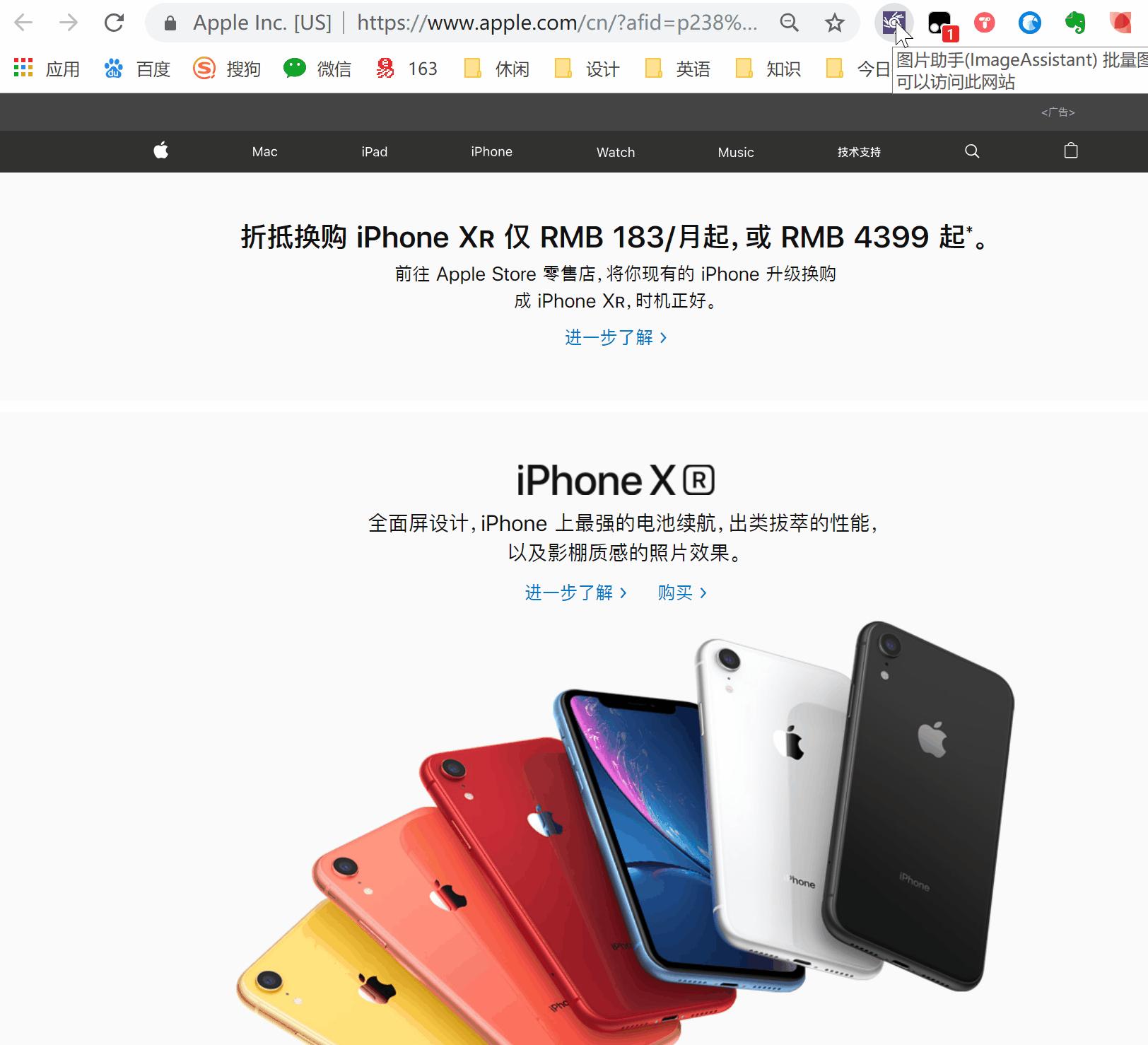
所有图片都会显示分辨率,我们可以按照分辨率的高低筛选出高质量图片,进行批量下载~
这一招对做运营的小伙伴也是非常友好!! 微信公众号里的图片,下载下来,默认是webp的格式,无法通过图片软件预览。如果通过【图片助手】插件下载,可以自动将公众号里的图片转换成JPEG格式!!
适用对象:经常做设计的你
很多设计师在设计前需要参考灵感,而【花瓣】是很多人的首先之地,不幸的是,最近这个网站很不太平,让人不敢放资料在上面,很多画板都是被锁定的状态:
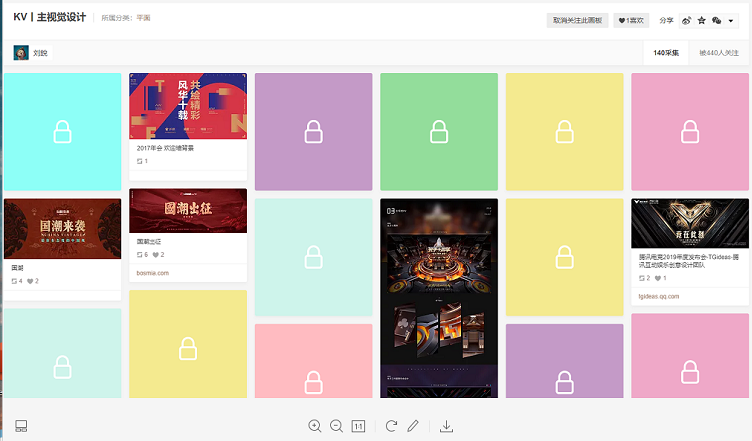
那除了花瓣,有没有什么其他好用的工具帮助我们整理灵感素材呢?【eagle】绝对值得一试!
我们可以很方便地对素材进行分类整理:
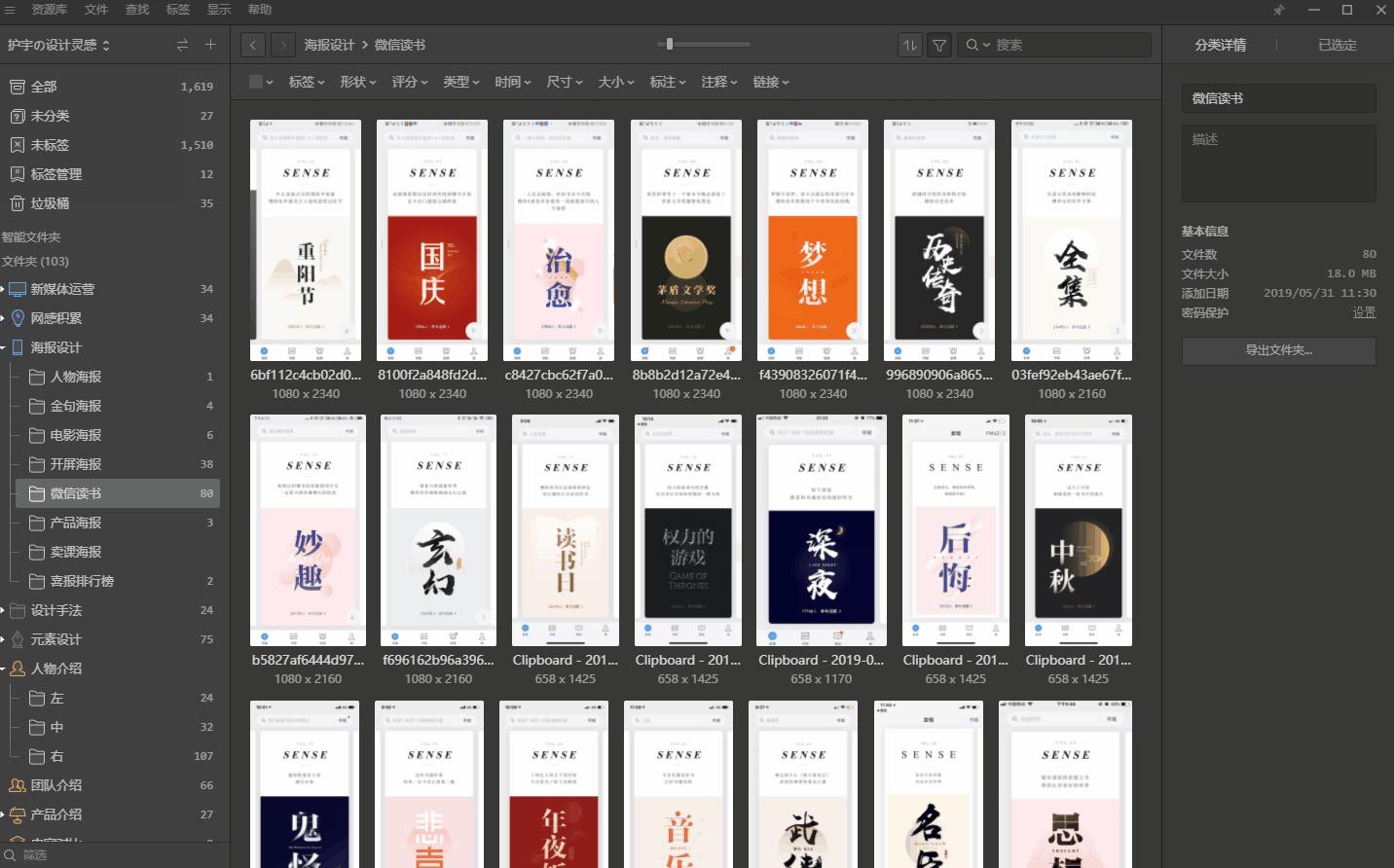
在寻找灵感的时候,也可以根据颜色筛选作品:
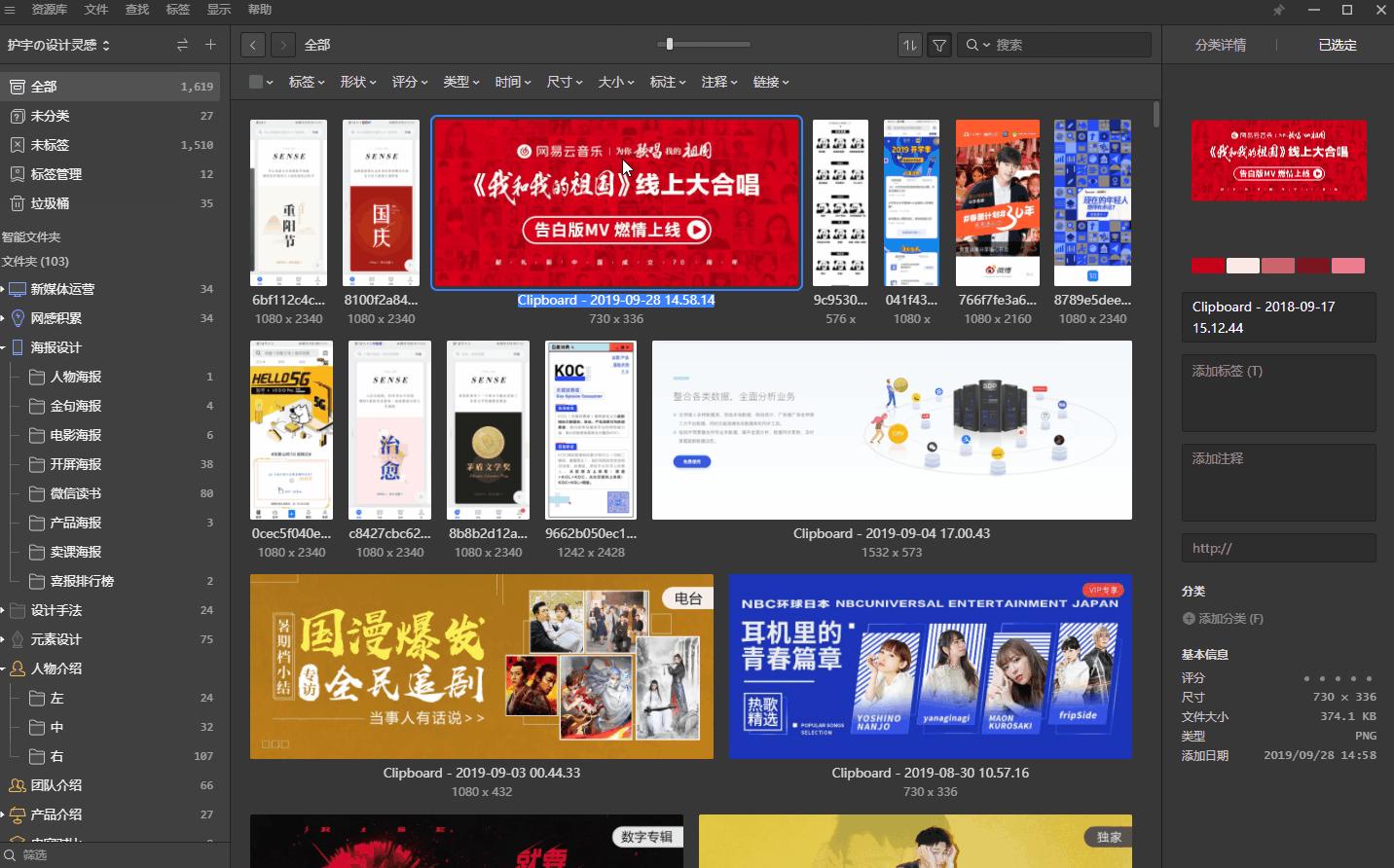
以上只是这款软件功能的冰山一角,更多好用的功能等着你去发现。
适用对象:桌面常年混乱但又渴望整洁的你
https://guanjia.qq.com/product/zmzl/?ADTAG=media.buy.baidu
有时候工作一忙,电脑桌面上就会堆积一堆杂乱无章的文件,看着就让人头疼!
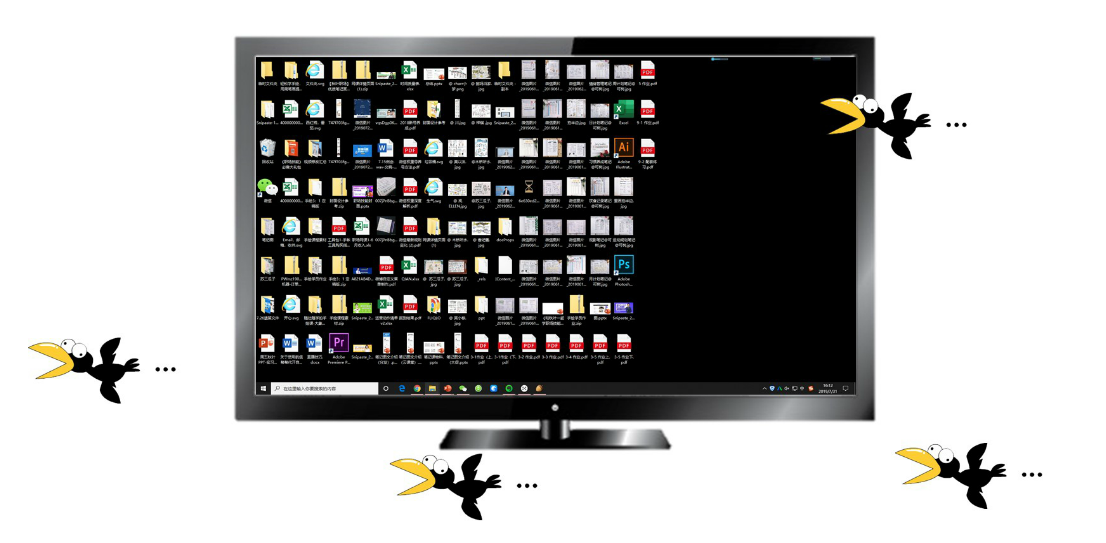
所以我亟需一款能帮我自动整理桌面的神器!【腾讯桌面整理】就是这样被我发现的!经过适当的删减之后,桌面是不是一下子顺眼多了??
另外它自带的「最近文档」功能,可以帮助我们找到最近使用过的文档!

也有的小伙伴会说,这么麻烦干嘛,直接装个everything之类的文件搜索工具就好了。但是,我想桌面整洁有条理一些,工作起来心情也会更好吧?
以上就是今天介绍的7款Window软件,有用的话记得点个赞哟~
—— 2019.10.17 —— 更新内容
应用1:网上截图
有时在网上看到好看的图片,或者看到好的版式想模仿,点击右键保存,却发现作者对作品设置了隐私保护……
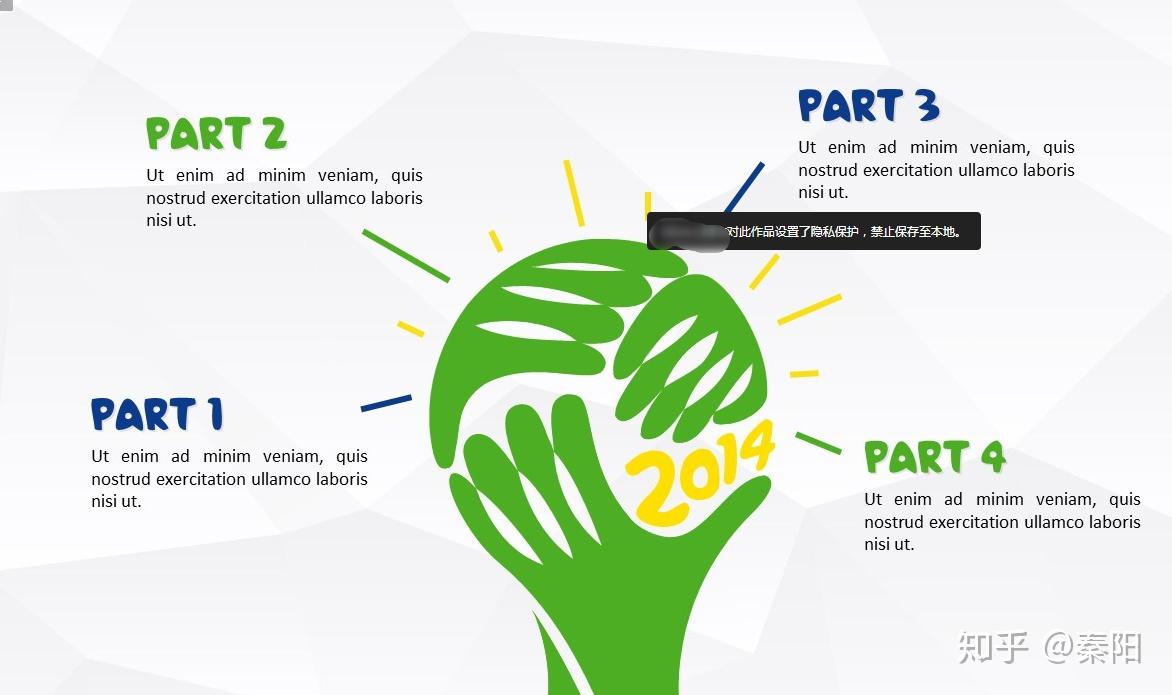
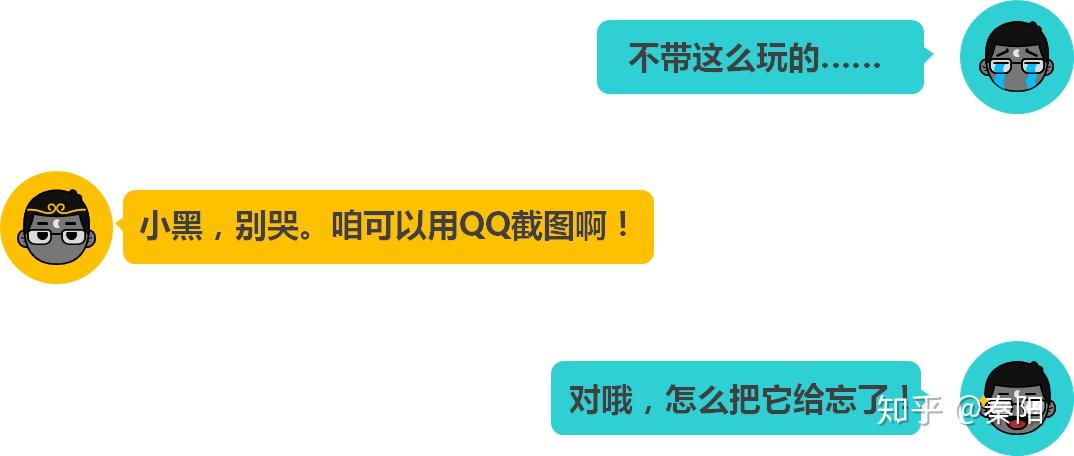
▌QQ 截图:
先登录账号,同时按住三个键【Ctrl+Alt+A】截图,发现没截好,必须将鼠标对准编辑线上小小的控制点,才能调整截图边框大小。

来,看看 Snipaste 怎么做:
按【F1】键即可快速截图,而且调整非常方便。
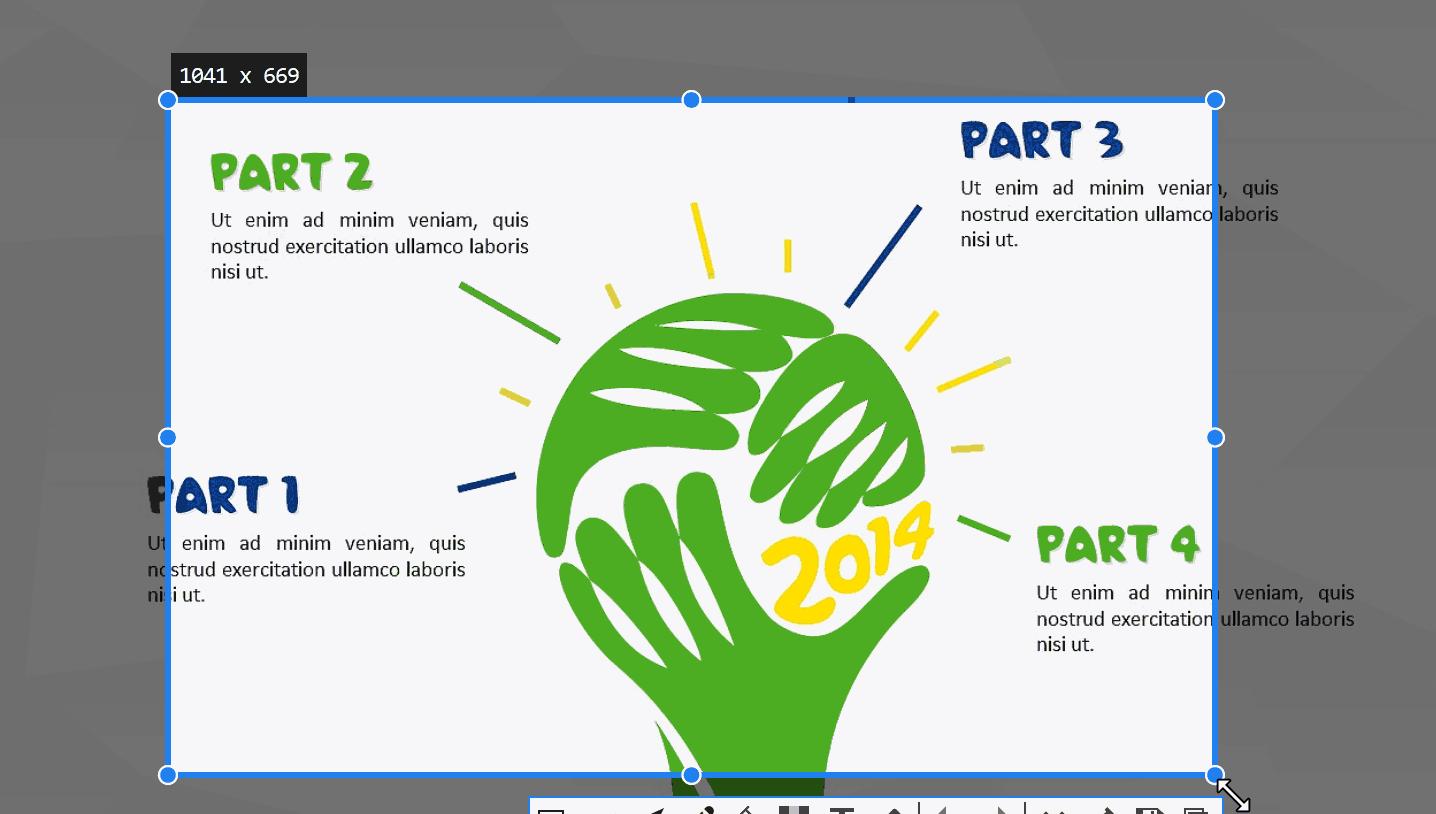
如果想要准确控制截图的位置和大小,按住【Alt】键,还可生成十字光标辅助线。
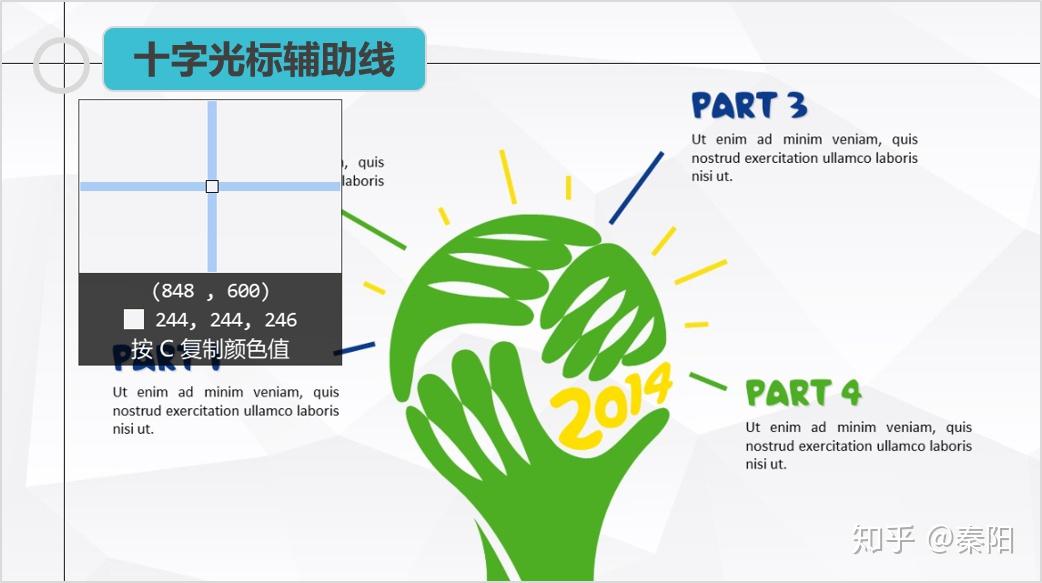
有时截完图,为了保护部分隐私信息,我们需要给截图打上马赛克,这时候【Snipaste】也可以轻松搞定:
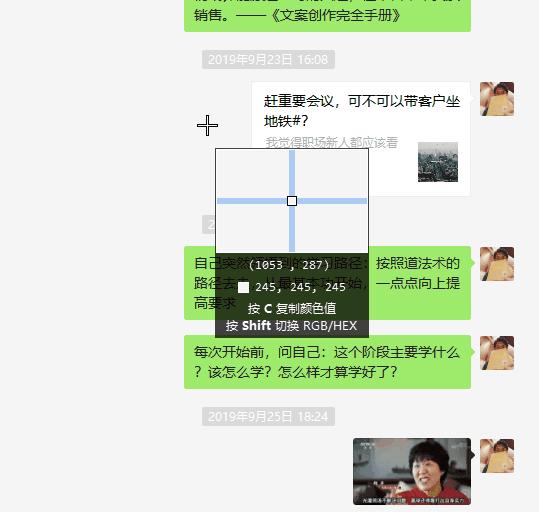
应用2:神奇贴图
贴图,即把某一截图贴到屏幕上,即使切换窗口也能保持置顶!
有时,我们需要将文档目录上的标题做成一张张转场页。
▌传统做法:
先看一眼内容→切换窗口→回到 PPT 上码字→再次切换查看……实在是麻烦!
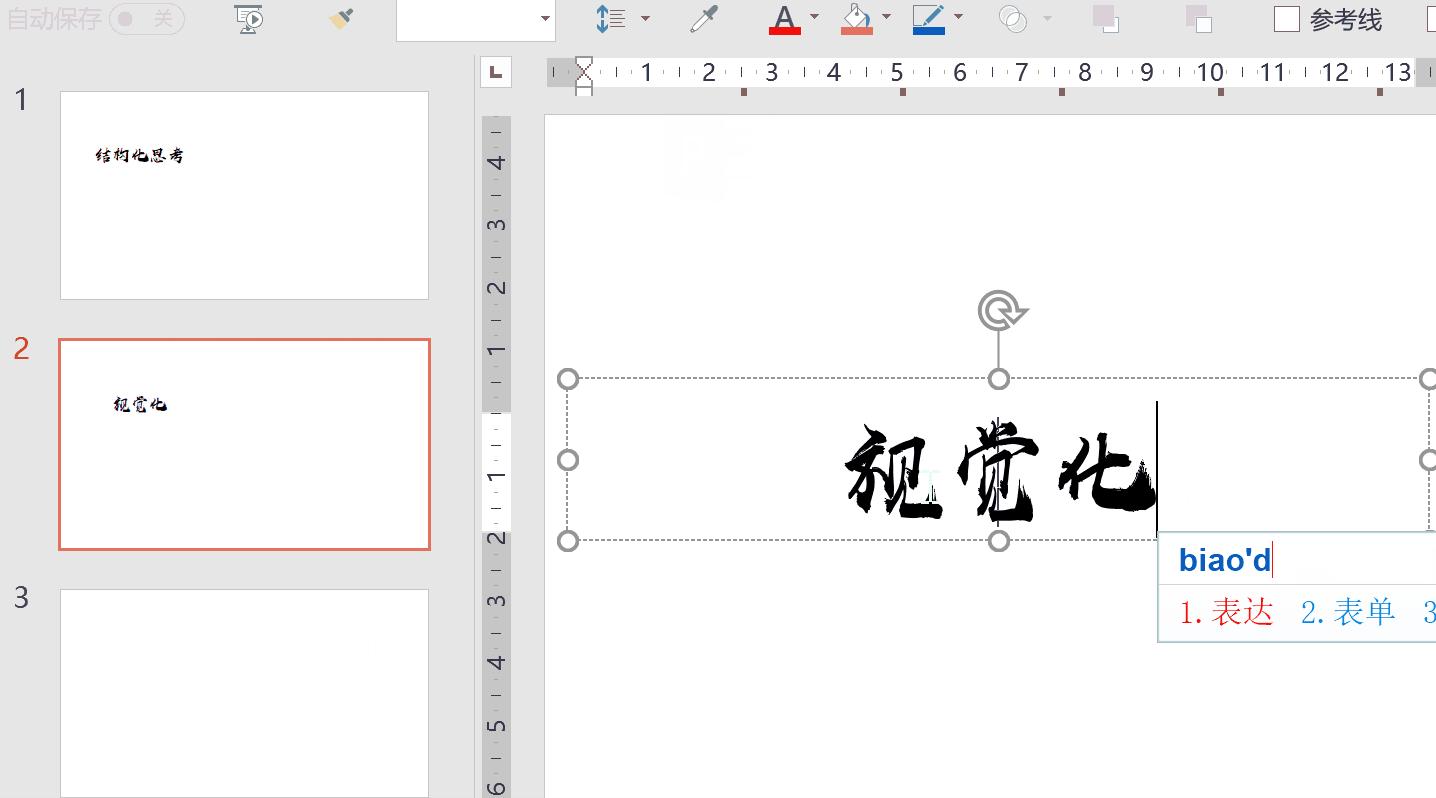
用上 Snipaste,只需要轻轻一贴!无须记忆任何文字即可实现快速码字,哪怕换页。
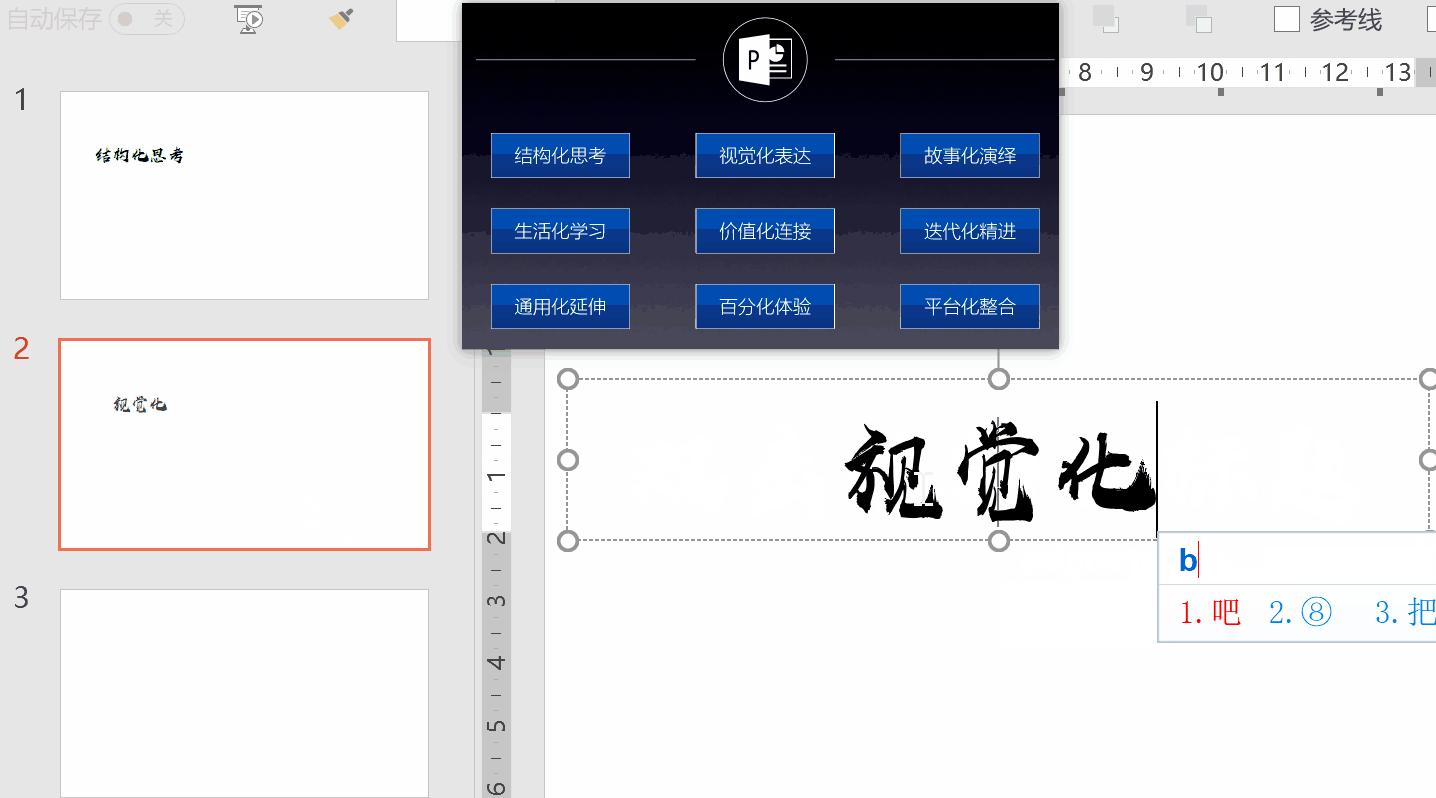
类似的,正式做 PPT 前,我们需要阅读、对比和整理大量资料。但经常会遇到这样的问题:
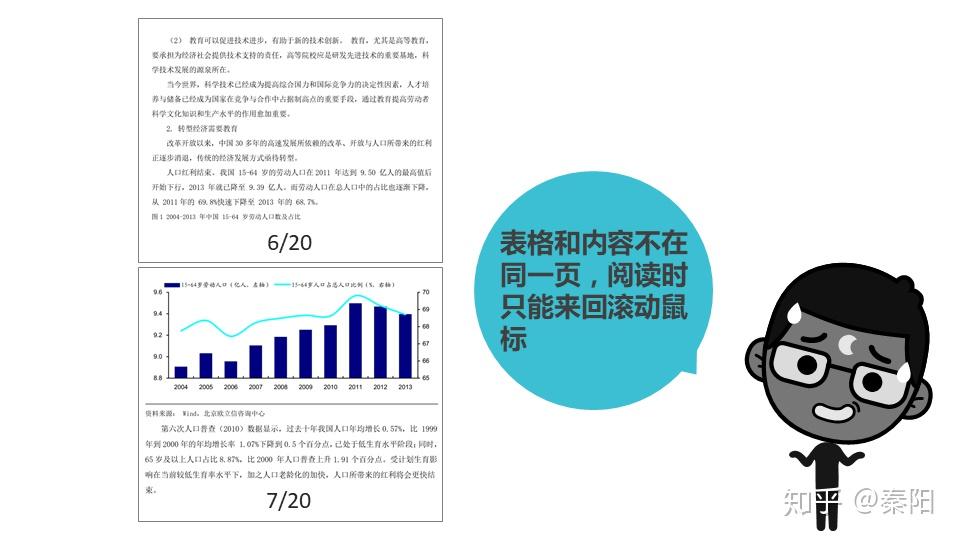
这时,你就可以用 Snipaste 贴!贴!贴!瞬间感觉电脑多了 N 个显示器!不需要的时候按【Esc】键或双击鼠标「左键」即可。
应用3:取色功能
说到 PPT 设计,配色自然是无法跳过的一环。有时在网页上或别人的文章上看到好的配色,想要借鉴一下,无奈 PPT 版本依旧停留在 2010 版及以下(取色器是在 2013 版之后才出现的)……
很多人使用 QQ 截图,还有很重要的一个原因是查看色值,以借鉴某作品的配色:
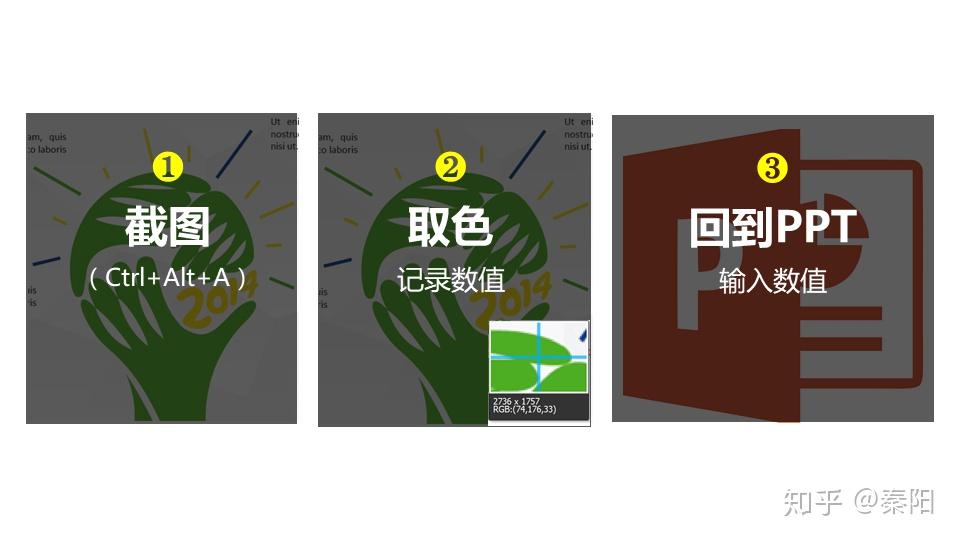
Snipaste 取色就简单了:
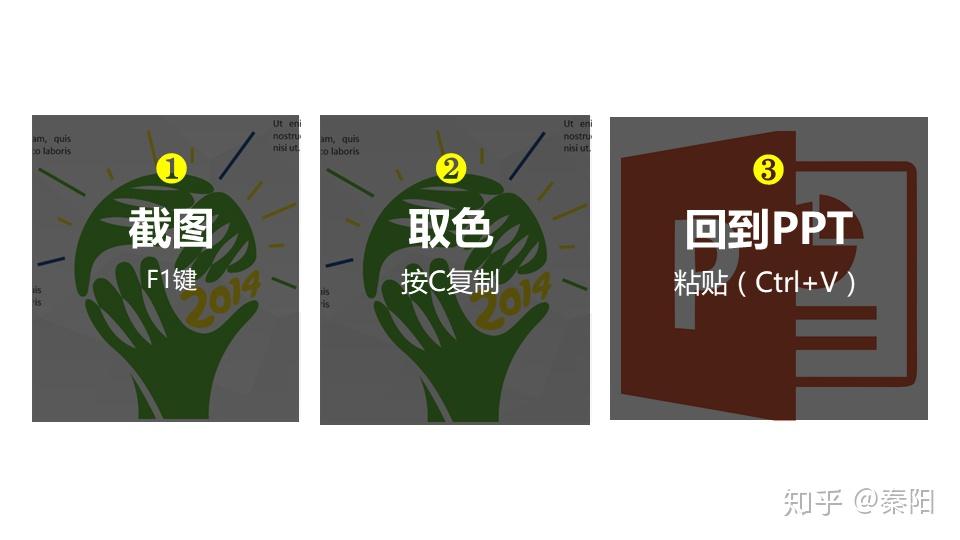
而且,当贴图和取色相遇,你会发现各种颜色格式都在啦!而且全都可复制!
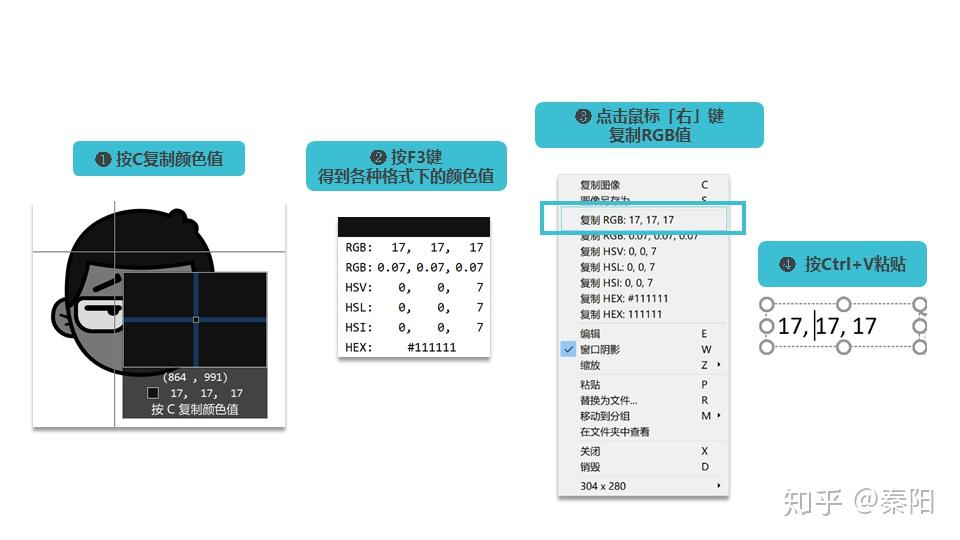
想学PPT的话,欢迎关注我的两个专栏,并且直接关注 @秦阳 咯~
【1】专为职场人做PPT而生的专栏,快速解决工作型PPT中的各种疑难杂症:
工作型PPT速查手册【2】更新PPT各种超乎想象力的玩法,让你做出的PPT每一张都暗爽不已~
另P蹊径
我还有一些Office相关的实用回答,值得一看:
一款综合能力非常强大的PDF格式转换软件,功能众多且实用。 除了常见的PDF、Word、Excel、PPT、TXT、HTML办公文档外,还支持CAD、图片、CAJ等文件格式转换。
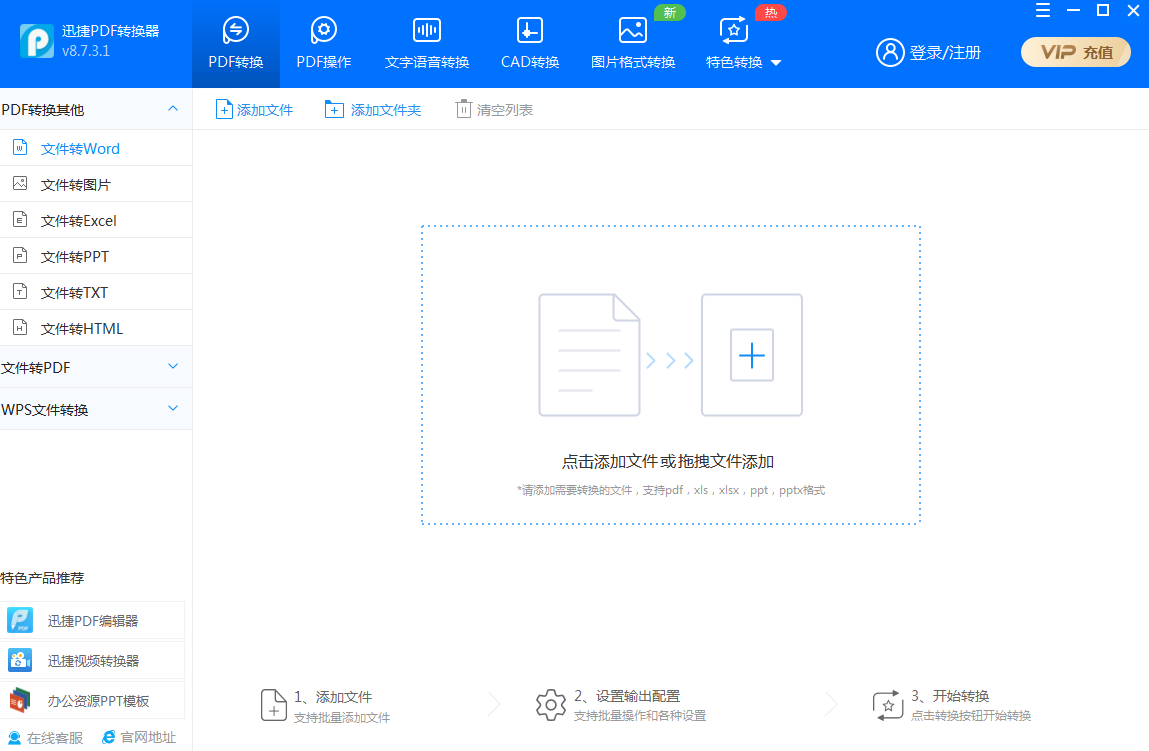
另外,还有PDF编辑、PDF合并、PDF加密、PDF压缩、文字语音转换、OCR图片文字识别等功能,不管是办公还是学习都是不错的选择。
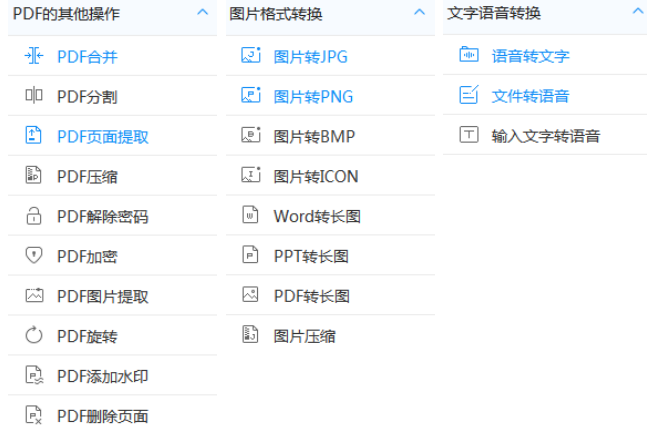
每个功能的转换效果都非常出色,最主要的是还支持自定义设置,以及批量转换。
经常使用的PDF转Word功能,打开软件的首页后只需要在左侧功能栏点击“文件转Word”,然后上传PDF文件点击开始转换就好了。
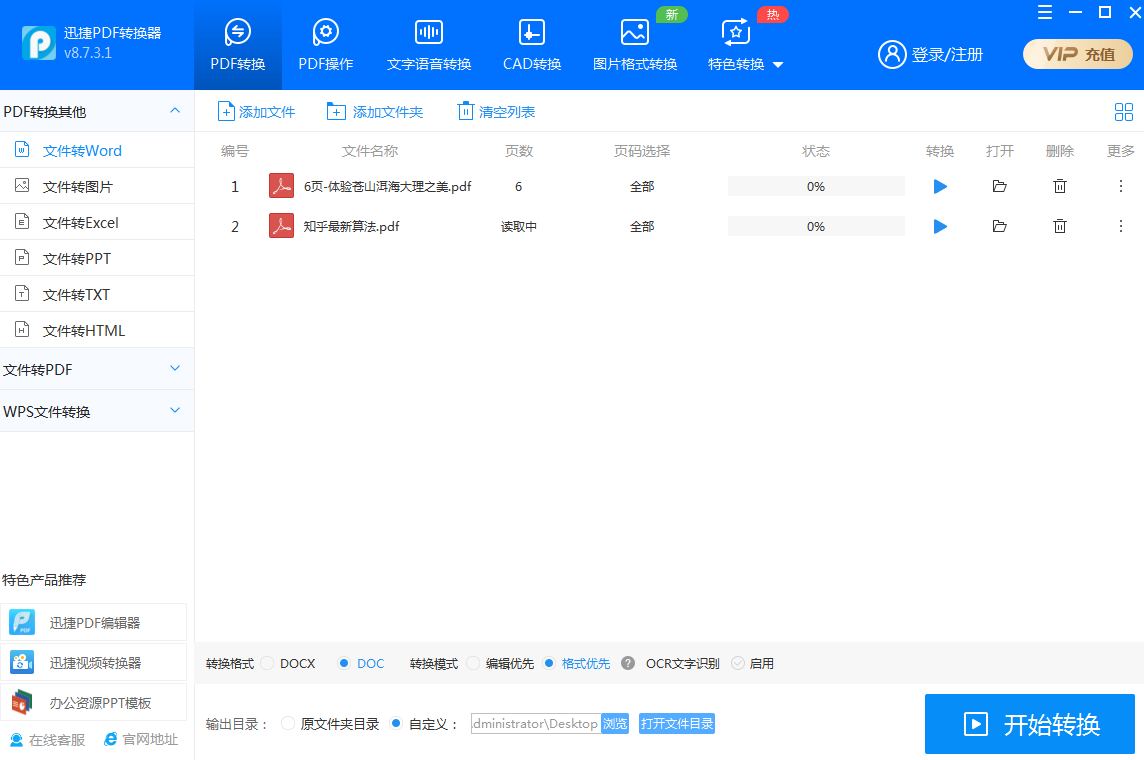
需要对文档进行设置的话,可以在页面下方自定义转换模式和格式,它还支持OCR文字识别,需要对文档中的图片进行识别的话,在下方启用OCR文字识别即可。
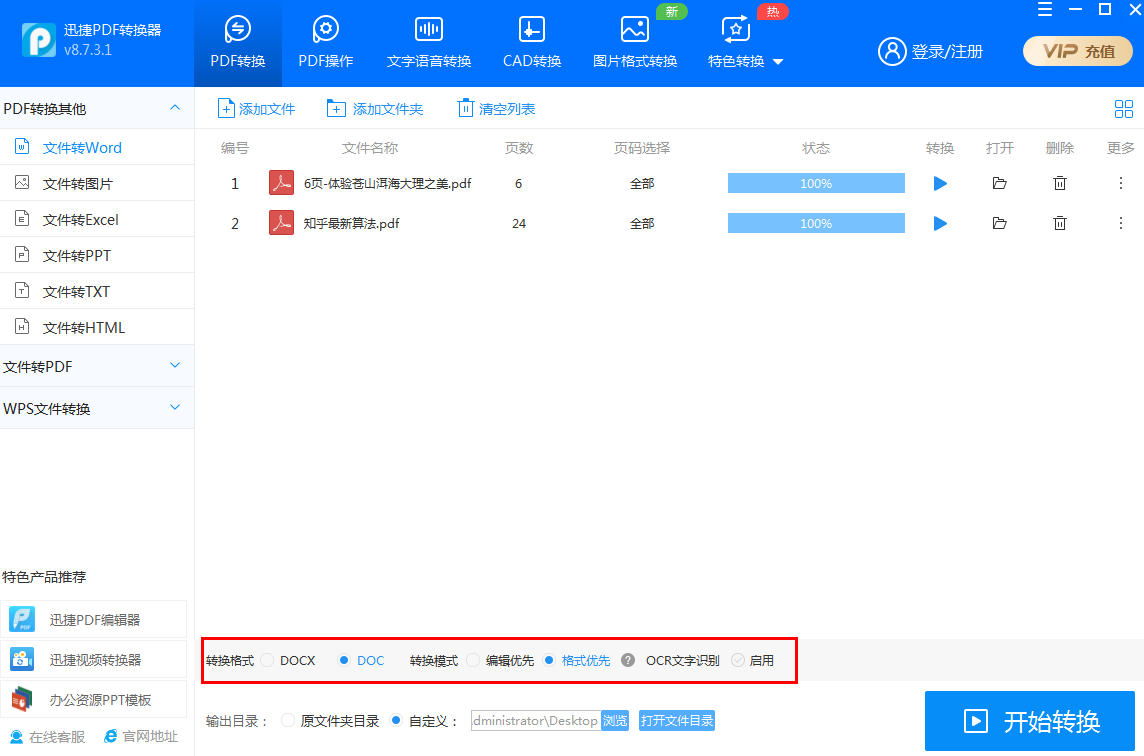
下面是转换后的PDF转Word对比效果图,可以看出转换后保持与原文档一样排版,图片质量也与原文档相同。
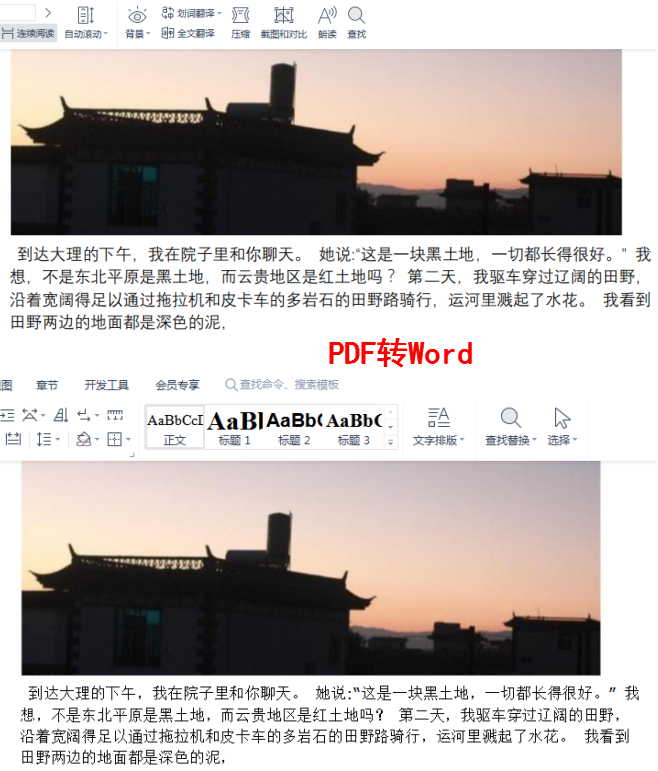
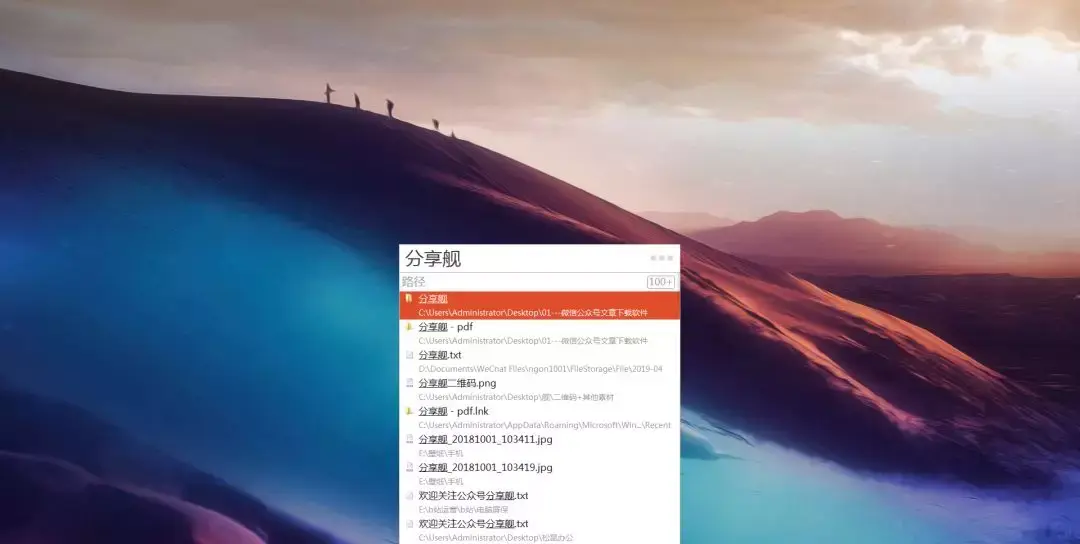
一款快捷搜索软件,目前我已从之前推荐的everything转为使用这款,当然everything其实更轻量简洁(不过最近有局域网文件泄露的新闻),下面是我为什么转为使用listary的原因。
首先,在启动方面,只需要双击Ctrl就能唤起,有种“我已出仓 感觉良好”的Feel,也就是启动速度非常快。
启动速度快之外,搜索速度也非常感人,对比起everything偶尔搜索无反应的情况,就足够让我更换主场了。
还有几个高效操作也值得使用:
1.快速打开最近文档和目前已打开的文件夹,或设立关联词快速打开收藏文件夹
2.快捷进行网络搜索,比如在搜索框中输入“bd b站”就可以自动打开浏览器百度b站。
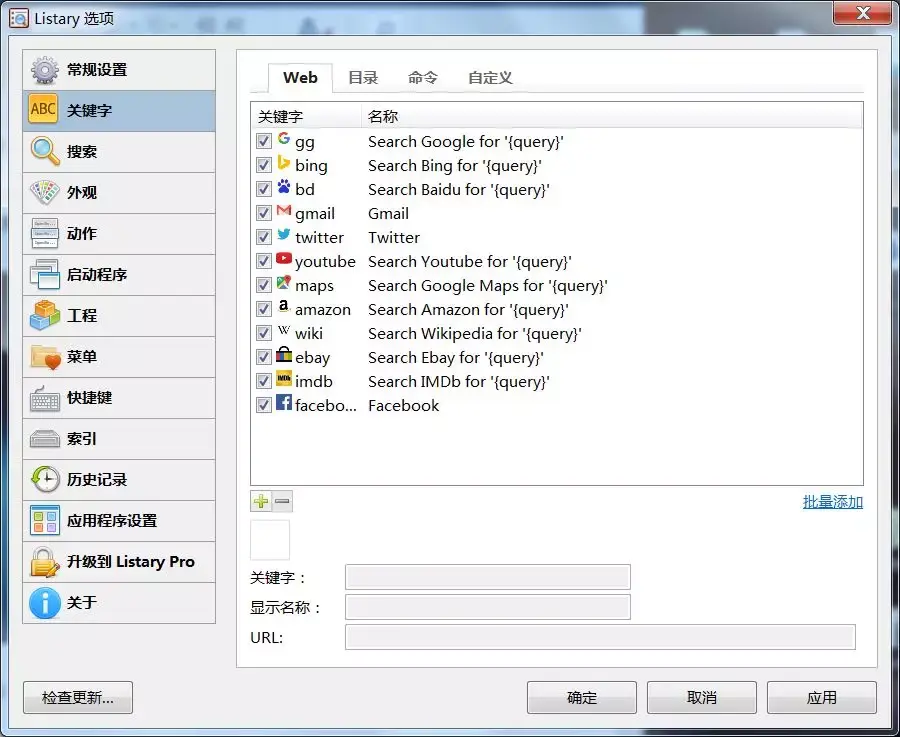

总之,用上了就根本停不下来~
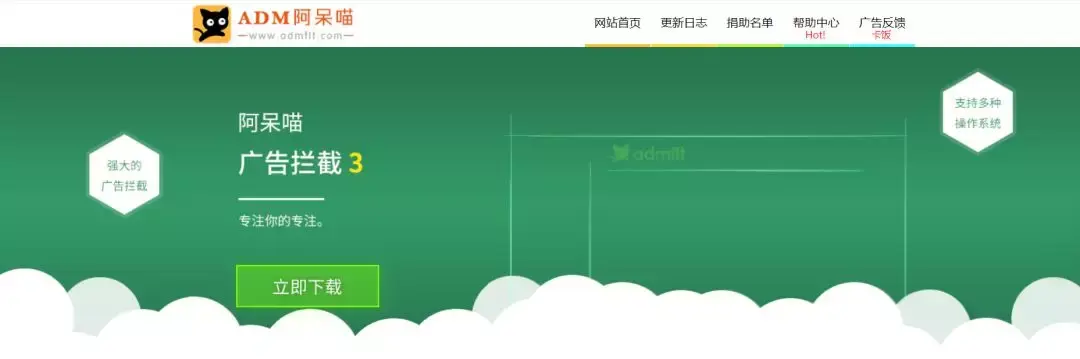
名字很呆萌,但是喵咪发起威来,效果很猛,支持多平台:
XP/Win7/Win8/8.1/Win10/MacOSX/Linux
阿呆喵是一款免费且功能强大的广告拦截软件, 可以有效的拦截广告,阻止广告厂商进行跟踪用户行为,保护用户隐私。
尤其可以过滤视频广告,视频网站都可以无视广告,直接进行播放视频。
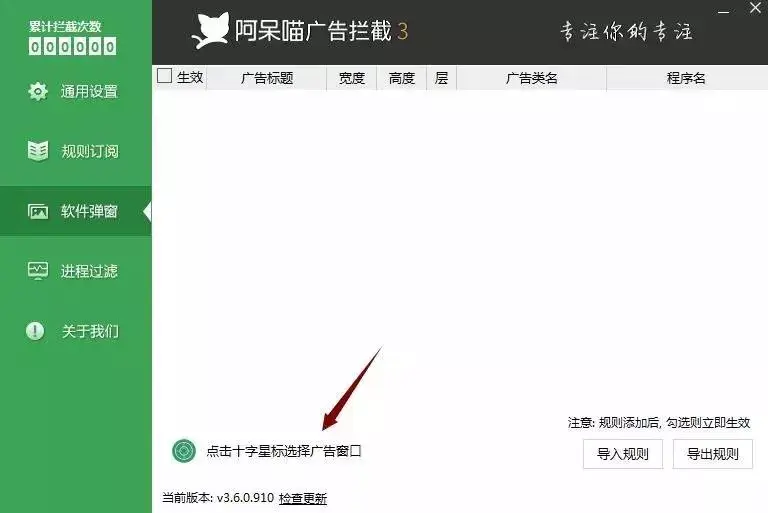
支持过滤软件广告,支持拦截软件弹窗广告(包括右下角弹窗和弹出浏览器窗口),通过自主选择的方式实现,弹一个消灭一个,准确有效。
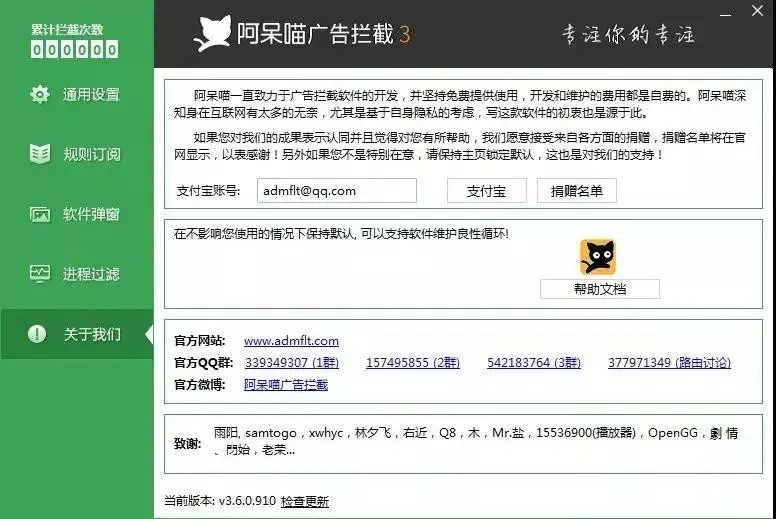
基本上不需要任何设置就可以轻松使用,只需要保证阿呆喵能正常联网更新规则和杀毒软件防火墙放过ADM目录下的可执行文件即可。
有深度需求的用户可以在官网的使用帮助下设置各种高级规则。
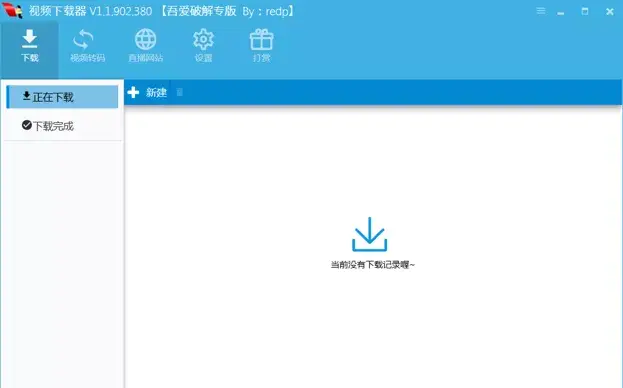
我们推荐过其他平台的许多的下载利器,但是直播类的,这是头一个。
直播视频下载可以用来做啥呢?比如经常在网上看到的主播击杀集锦剪辑、或是一些只有直播的课程,都可以下载下来保存。
而这款出自某爱论坛的直播视频下载神器使用起来也非常的简单便利:
复制直播链接,新建-粘贴-开始解析-命令-立即下载。
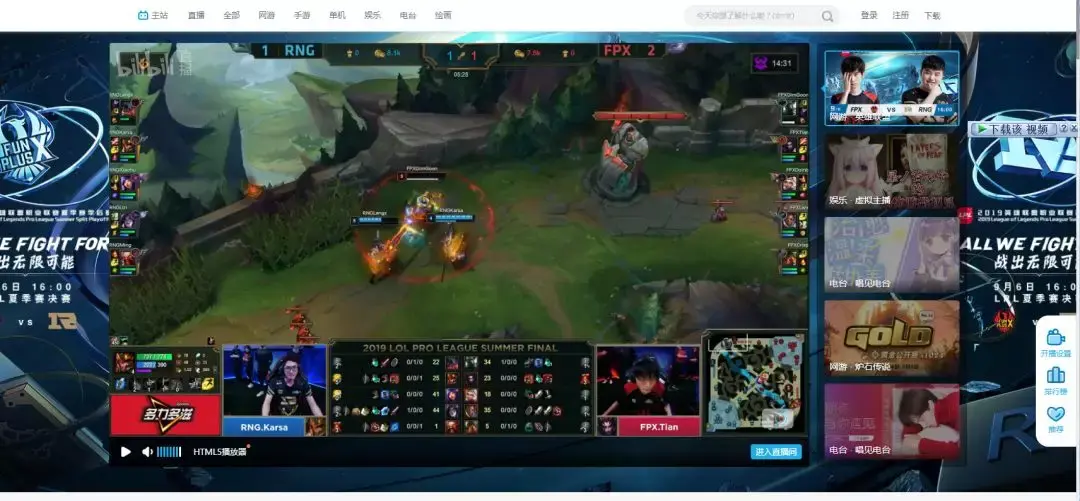
开始下载后,随时可以点击停止下载,注意停止后不能断点续传。
下载格式为flv,软件内还提供了视频转码的功能。
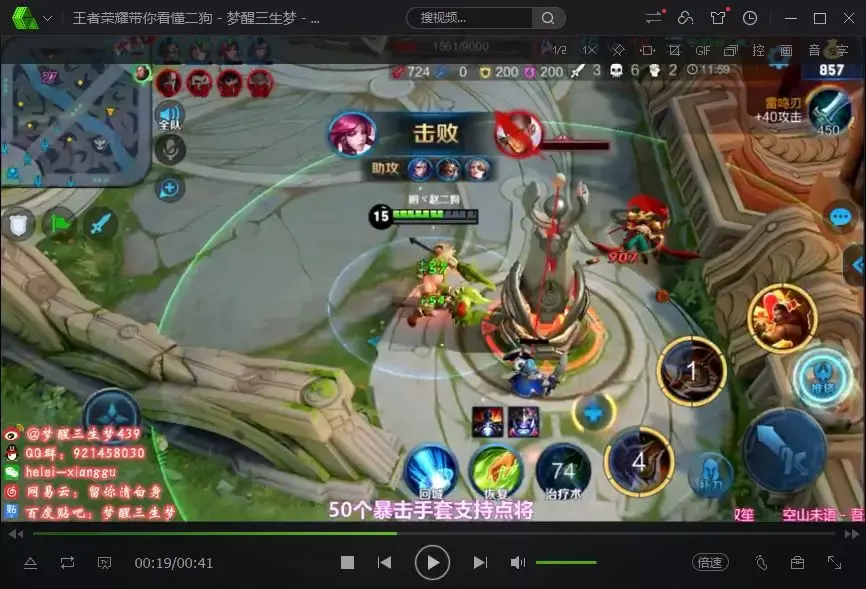
绝大多数主流直播平台都支持,非常给力。
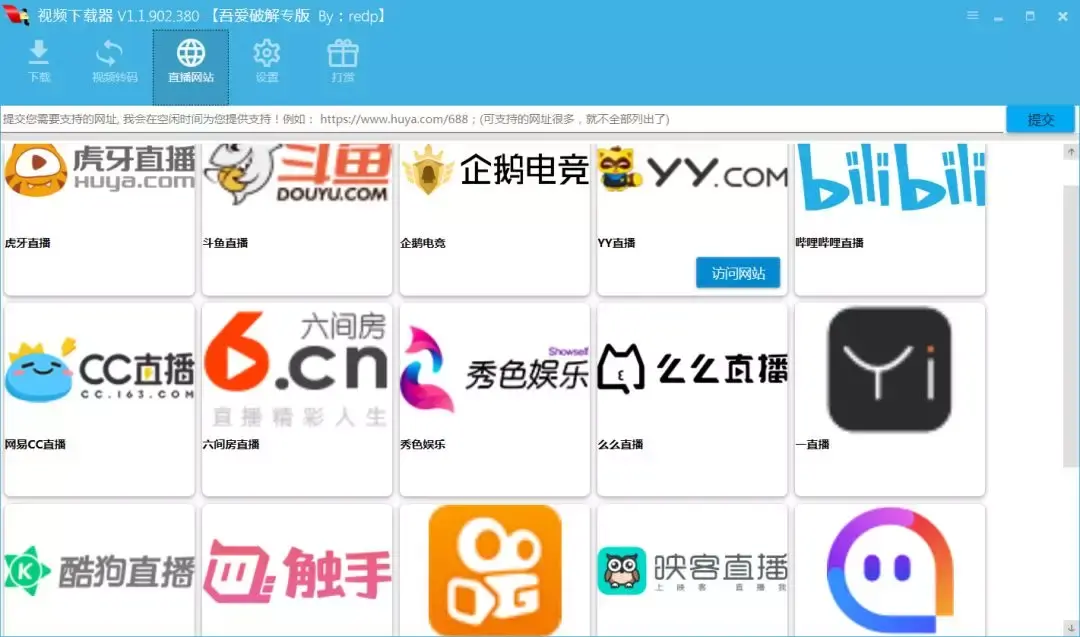
在设置里可更改保存位置,毕竟这里视频的体积一般下久了会比较大,记得选个空间足的保存位置。
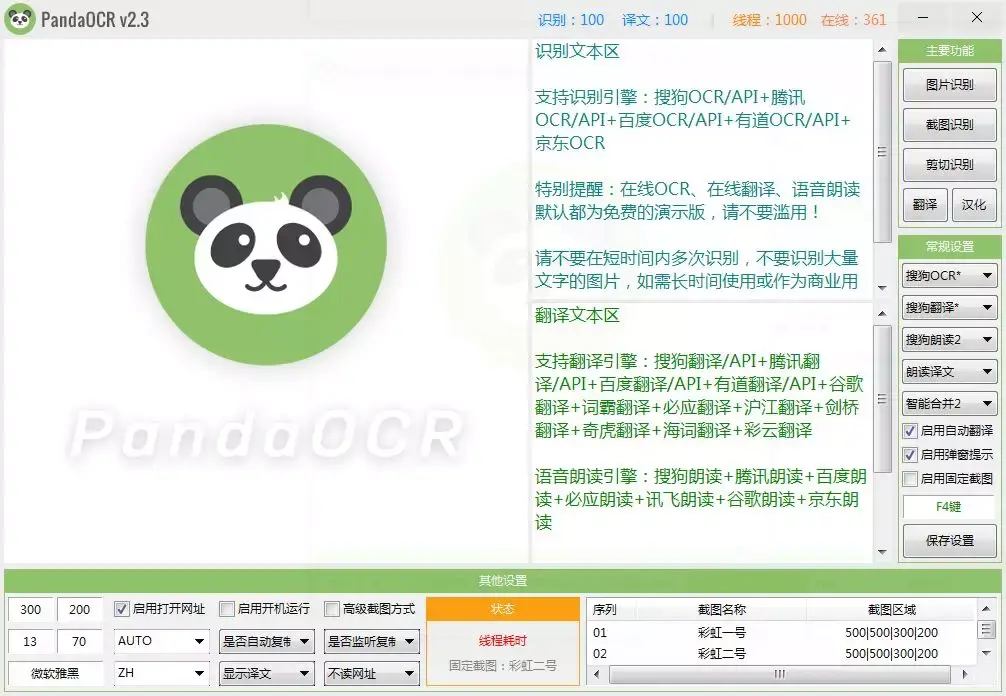
一款功能更为丰富的图文识别软件,识别图片上的文字,转为可复制编辑的文字。
集识别、翻译、朗读功能于一体,抓取采用各大知名引擎:
百度OCR+搜狗OCR+有道OCR+腾讯OCR
搜狗朗读+腾讯朗读+百度朗读+必应朗读+讯飞合成
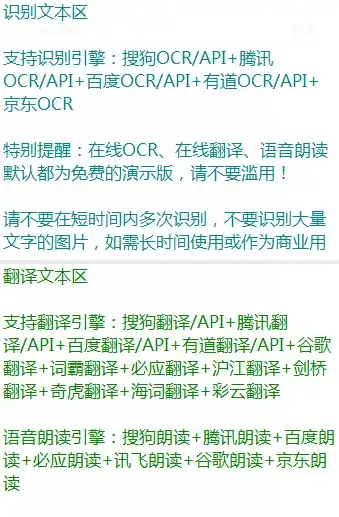
可选图片识别、截图识别、剪切识别等等模式,都非常地方便易用,可通过快捷键提高使用效率。
并直接进行中英翻译,同样支持多个翻译接口。
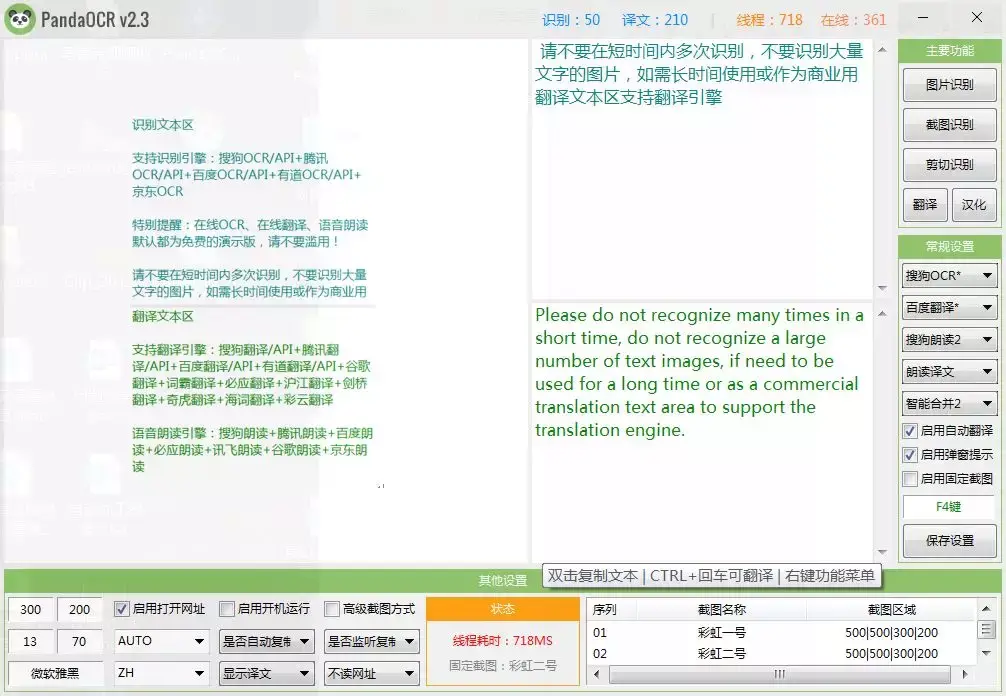
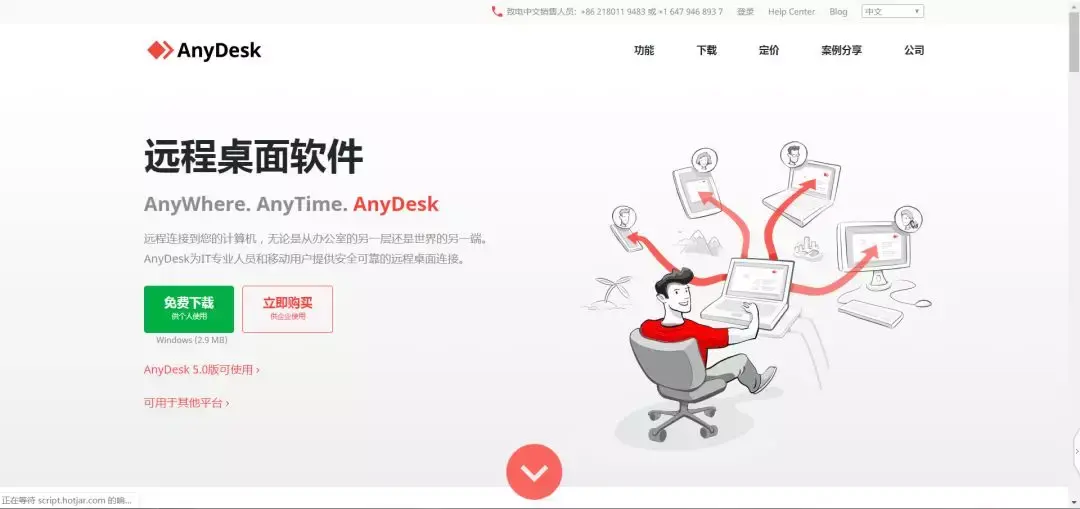
一款非常实用的远程协同操作控制的软件,个人版是免费的,企业使用则收费,和火绒这类良心软件的付费模式一样。
这款比起之前推过的teamviewr,特点是小巧简洁,,仅需下载2MB文件即可使用。
主要功能是当你出门在外,没带自己常用的电脑,也可以用平板、手机访问、控制你的电脑以及组织在线会议。
无需管理权限或安装,操作页面直观,就像真正在使用自己的电脑,支持文件传输、实时语音等功能。
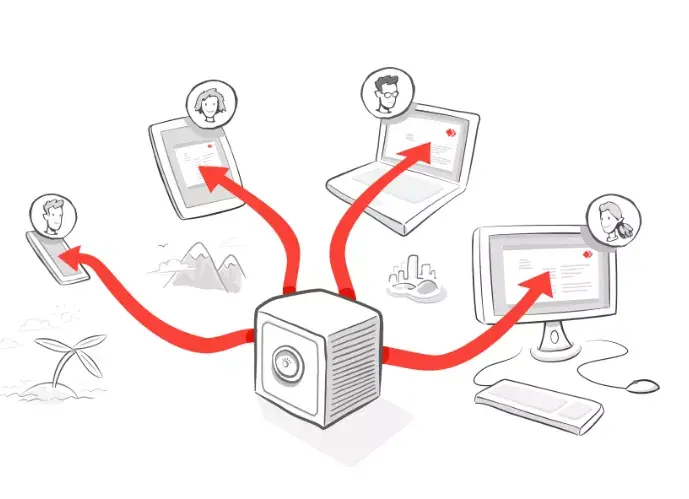
同时,我们还可以下载手机版,实现手机和电脑之间的互相控制,支持Linux,Windows,Mac OS,FreeBSD,iOS以及安卓系统。
06.Listen1
Win/Mac/Linux
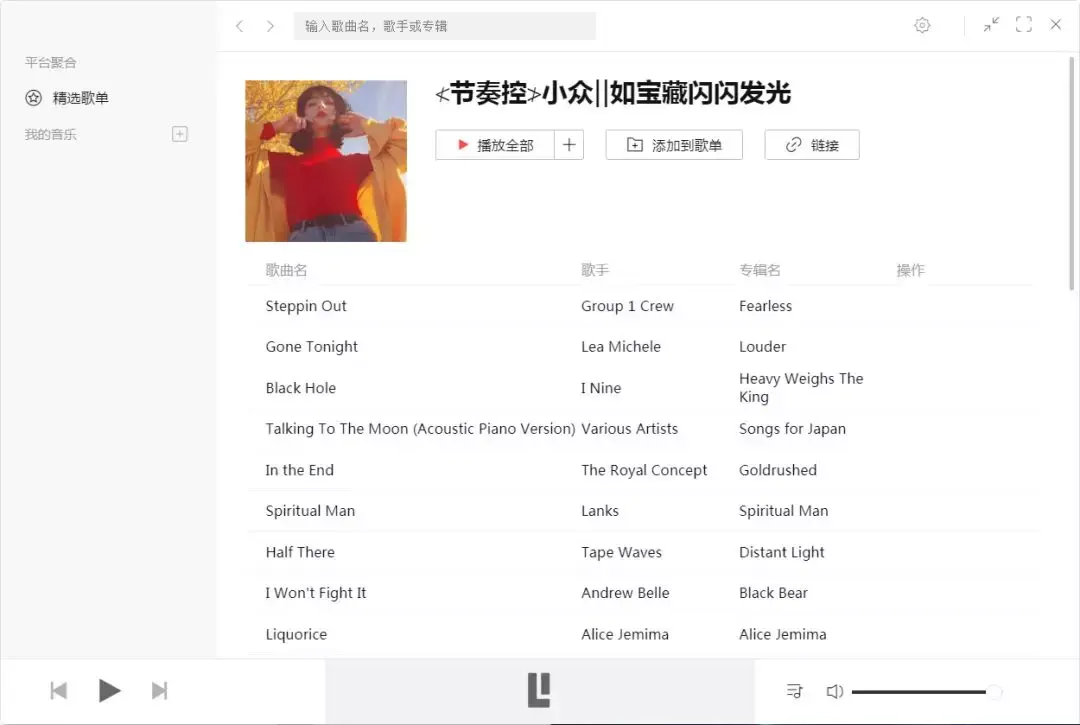
Listen 1一开始是一个浏览器拓展,现在已经有了windows、mac、linux、安卓等版本。
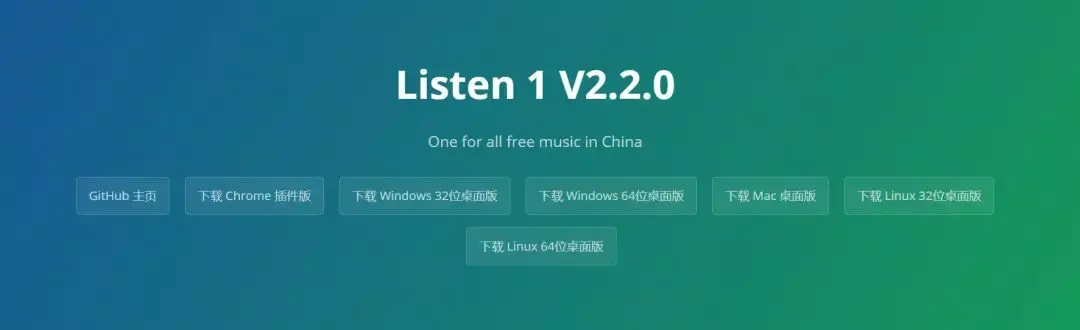
音乐版权主要是由QQ音乐、网易云音乐和虾米音乐等知名网站刮分,因此常常出现为了听歌要下很多个软件、跳转去多个平台的情况。
Listen1整合了主流音乐网站,同时搜索其中的音乐,方便了不少,当然有版权保护的音乐是不提供下载的,只是起到一个整合搜索的作用。
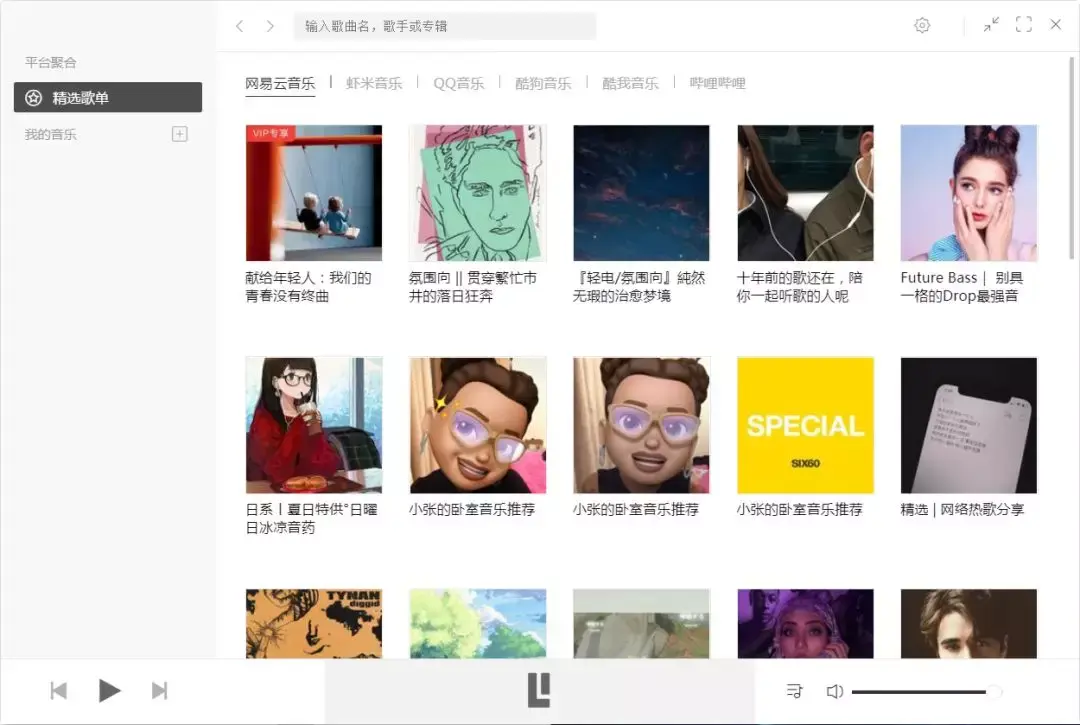
也支持歌单功能,可以方便的播放,收藏和创建自己的歌单。
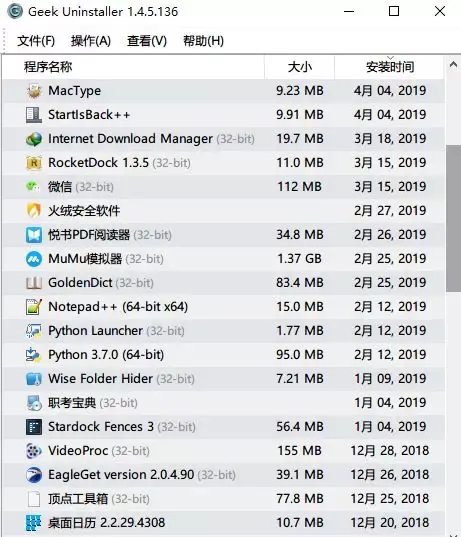
除了删除文件,卸载也是一个容易出问题的问题(强行拗口)。
在卸载类软件中,geek是较为直接、简便、快捷的存在,只有几MB大小。
免安装,直接打开,右击想卸载的程序,卸载即可。
卸载过程中,首先会调用软件自带的卸载程序(如果有的话),卸载后会扫描残留的文件夹、注册表文件等。
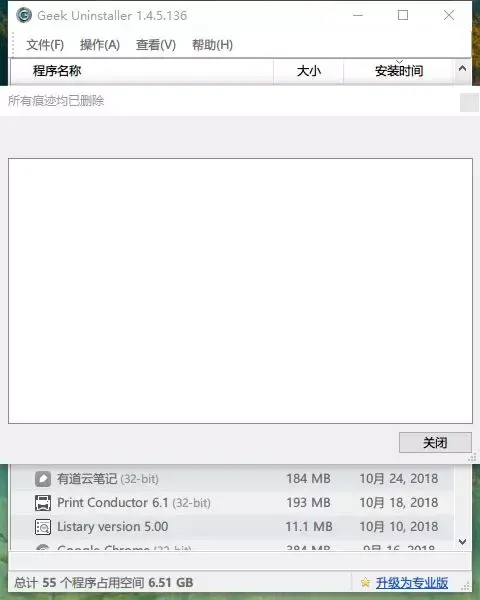
面对一些流氓软件则可以选择强制删除来治理。
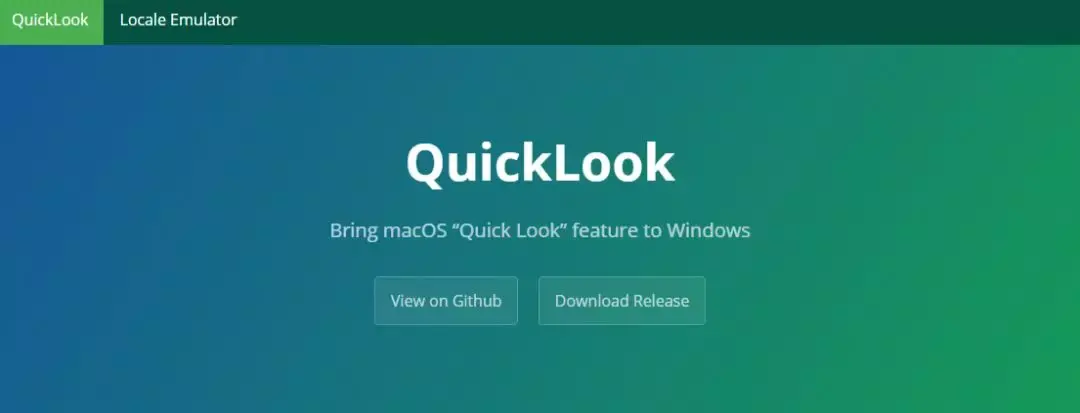
快速预览的一款效率软件,让win上也能拥有mac上按空格键快速预览的功能。
支持各种图片、视频等:
图片格式: .png, .apng, .jpg, .bmp, .gif, .psd, Camera RAW, ...
压缩格式: .zip, .rar, .tar.gz, .7z, etc.
音视频格式: .mp4, .mkv, .m2ts, .ogg, .mp3, .m4a, etc.
Markdown 格式:.md, .markdown
等等...只需选中按一下空格键就可以轻松预览。

不过常见的office文件快速预览需要另外下载插件officeviewer。
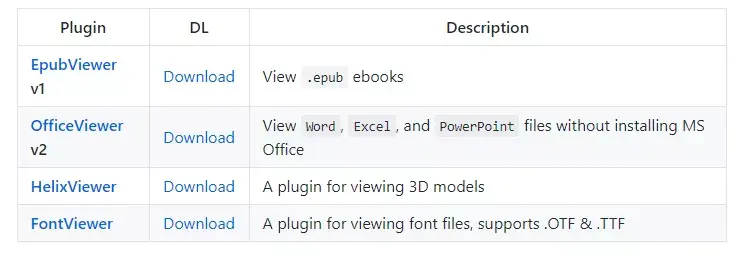
下载插件后,选中插件,点击空格,安装。
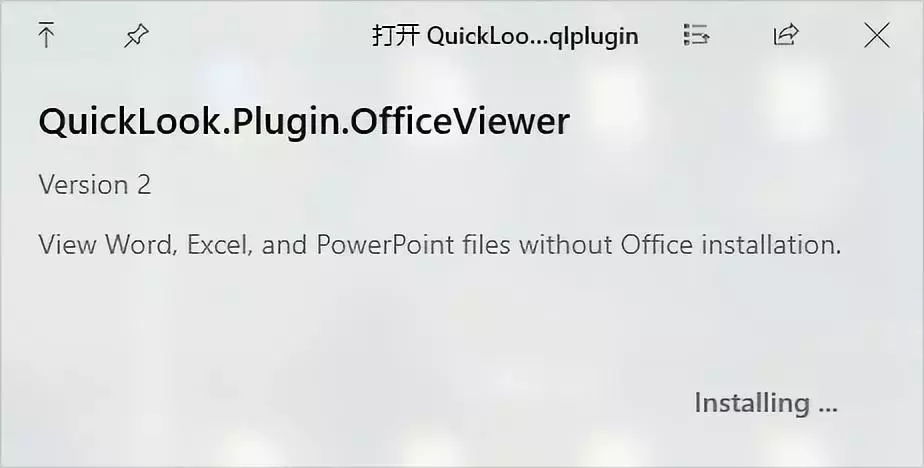
再重启一下软件,就可以快速预览office文件了,word、excel、ppt等。
从此开始畅快体验~
09.图片压缩
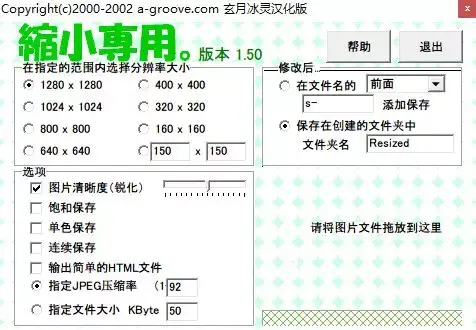
一打开这个软件,就感觉到一种日式风格的设计画风。实际上,也确实是来自日本的一款软件。
这里是汉化版。可选分辨率,竟然还能指定图片的大小。
很多照片、图片的上传,比如考试报名都会限定图片的大小,这个指定大小的功能简直戳中痛点。
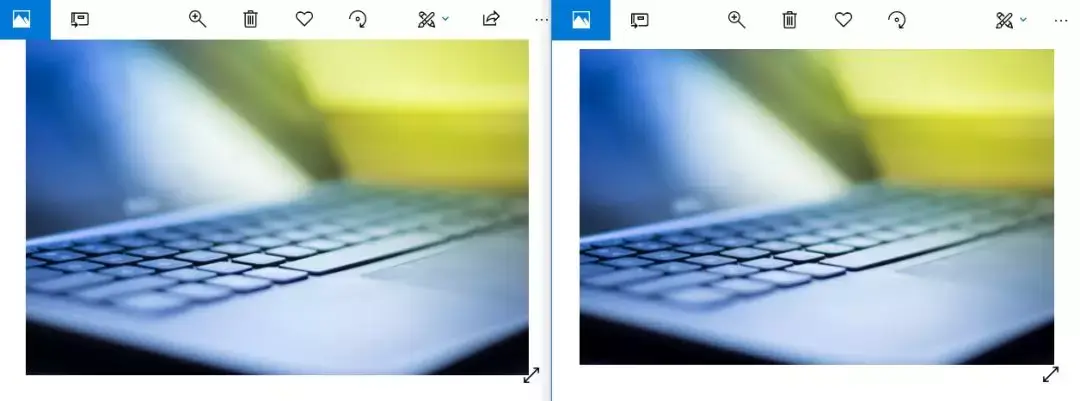
同时,能够批量进行操作。也不会牺牲图片质量来实现压缩率。
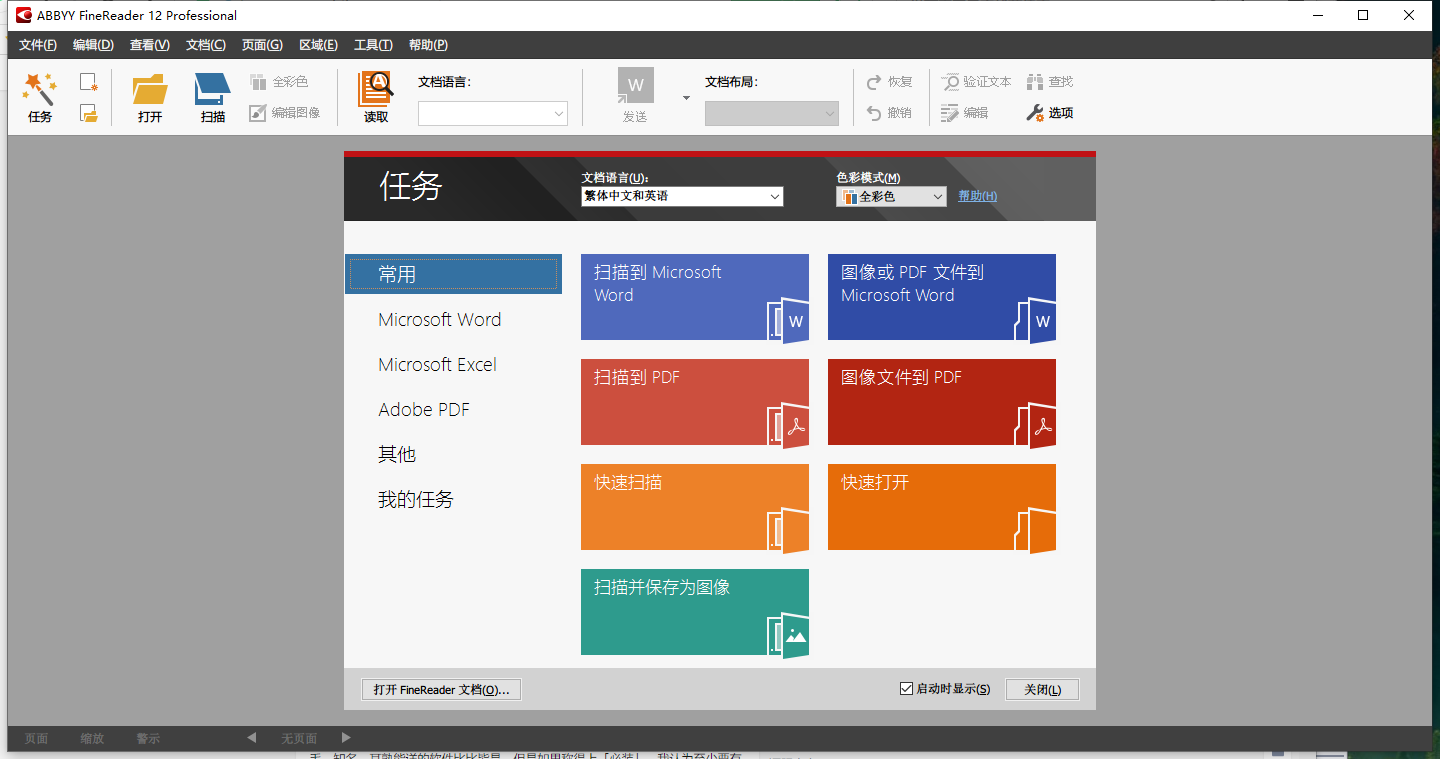
转换PDF的真神器,一般的文本格式PDF用其他软件或是网站转都差不多,但是遇到表格,这款的优势就十分明显。
经常和PDF打交道的职场办公人士必装无疑~
必装应用,那一定是非常非常非常好用的,随手都会用到的神器软件了吧,那么就给大家看看,从办公娱乐生活,给大家看看,我经常用的几款软件。
这是一款体积仅有1.5Mb的OCR识别软件,软件的用户体验非常好,在屏幕的任意地方,按快捷键F4截图,之后自动识别图片中的文字,然后转为可以编辑的文字,一气呵成。同时可以实现一键翻译,排版,搜索等功能,如下动图演示:
操作步骤:双击打开软件,按键盘上的“F4 or Fn+F4”画框,框住的文字直接识别,然后一键翻译,效果如下图:
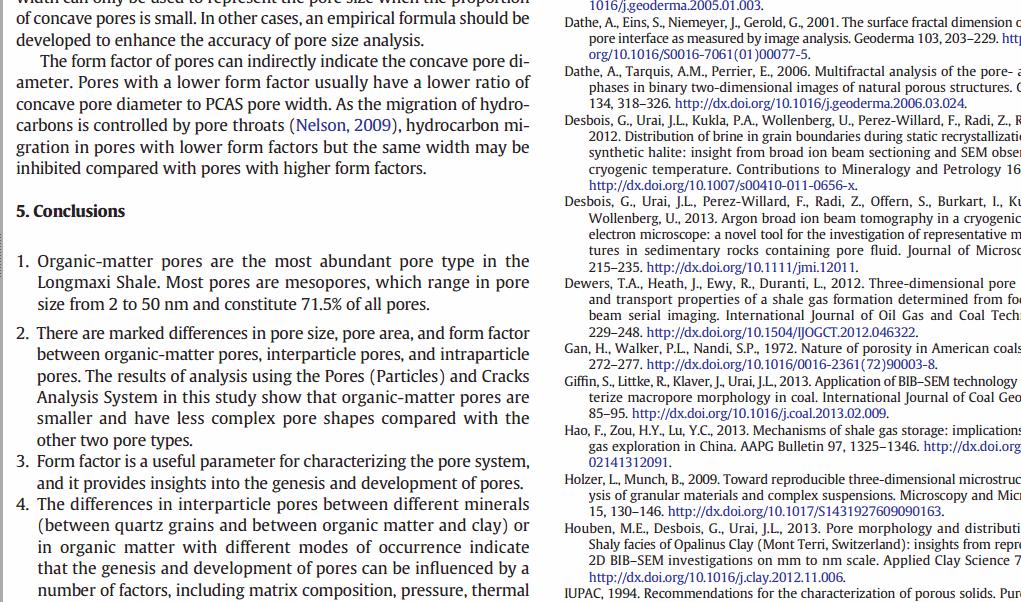
2.迅捷PDF转换器
详情地址在这里:https://www.xunjiepdf.com/converter
这是一款功能强大、操作简单的PDF工具箱
包括PDF和word、excel、ppt、图片文档相互转换,同时也是支持单纯的PDF分割、加密、提取、添加水印等等。
功能非常的多,还支持文字语音转换、CAD转换、图片格式转换、特色转换等等,操作非常简单,只需要简单的拖拽就能转换格式。
重点是它可以永久免费转换前五页。最棒的是它可以批量转换,为我们节省大量的时间。
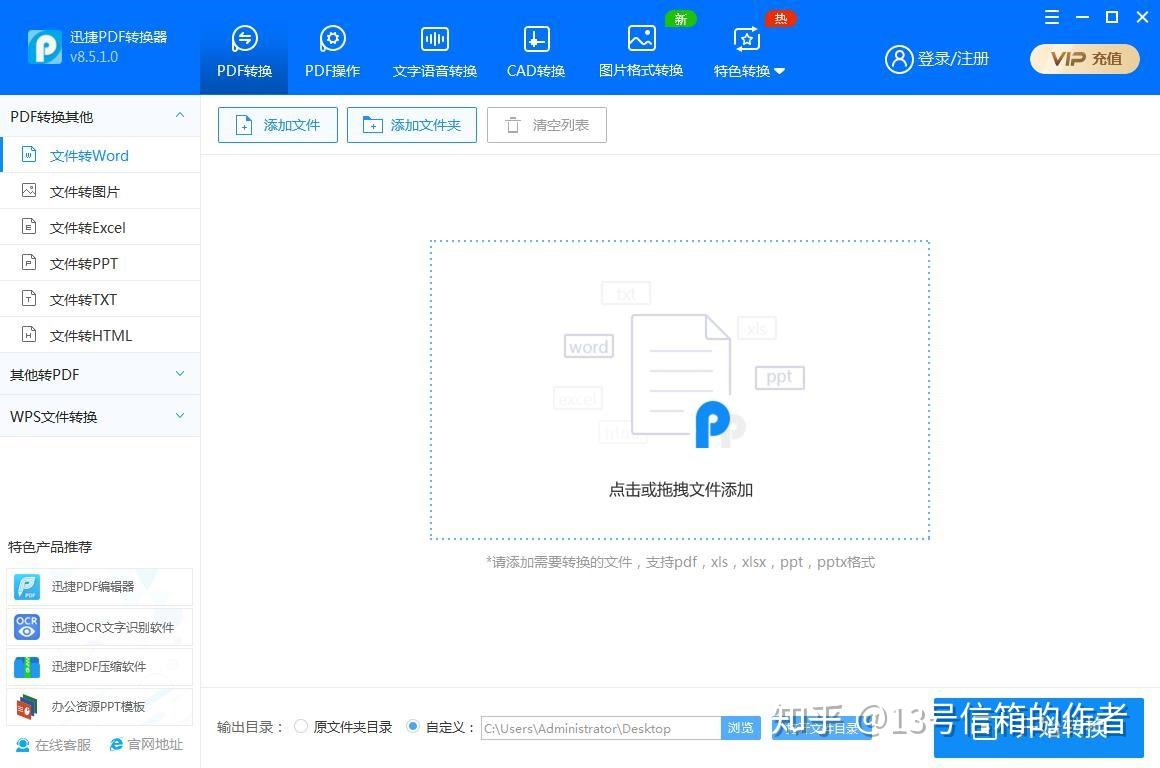
3.Canva可画:新手小白也能做出大师级设计
https://xg.zhihu.com/plugin/932441596f53c6d293fb63357d33f165?BIZ=ECOMMERCE这是一个非常全能的在线设计平台。不管是日常生活中要用到的Vlog封面、手机壁纸、朋友圈配图,还是工作上会用到的PPT、宣传海报、新媒体封面,Canva可画上全都有!重点是颜值还特别高!
平台提供的大量版权字体、插画图片素材用起来没有风险,还省去了全网找素材的时间。
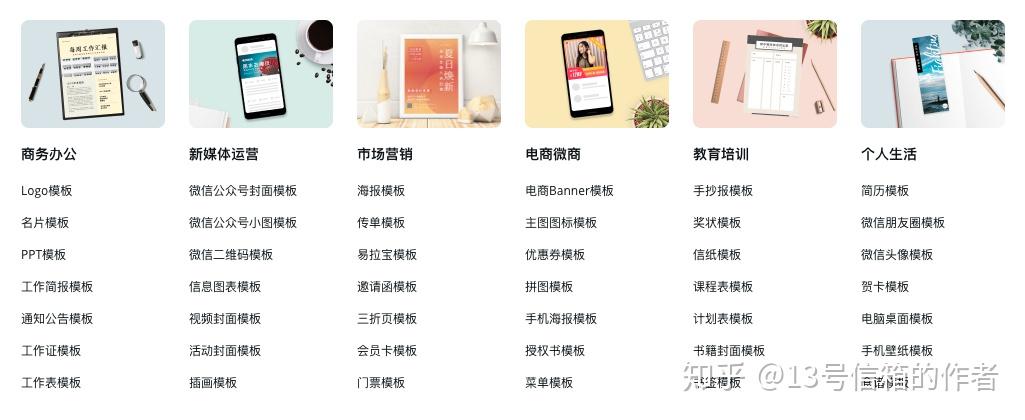
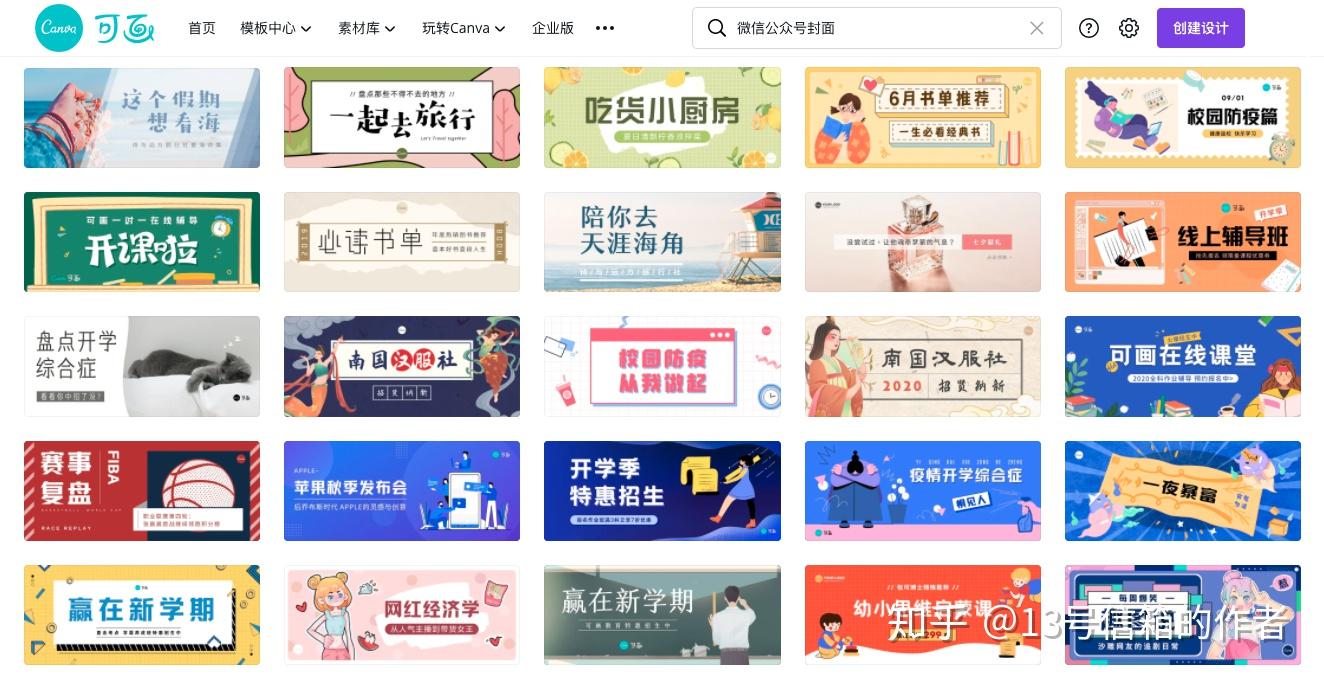
Canva可画的另一个亮点就是操作非常容易上手,智能抠图,调色滤镜,编辑排版等各种功能都有。
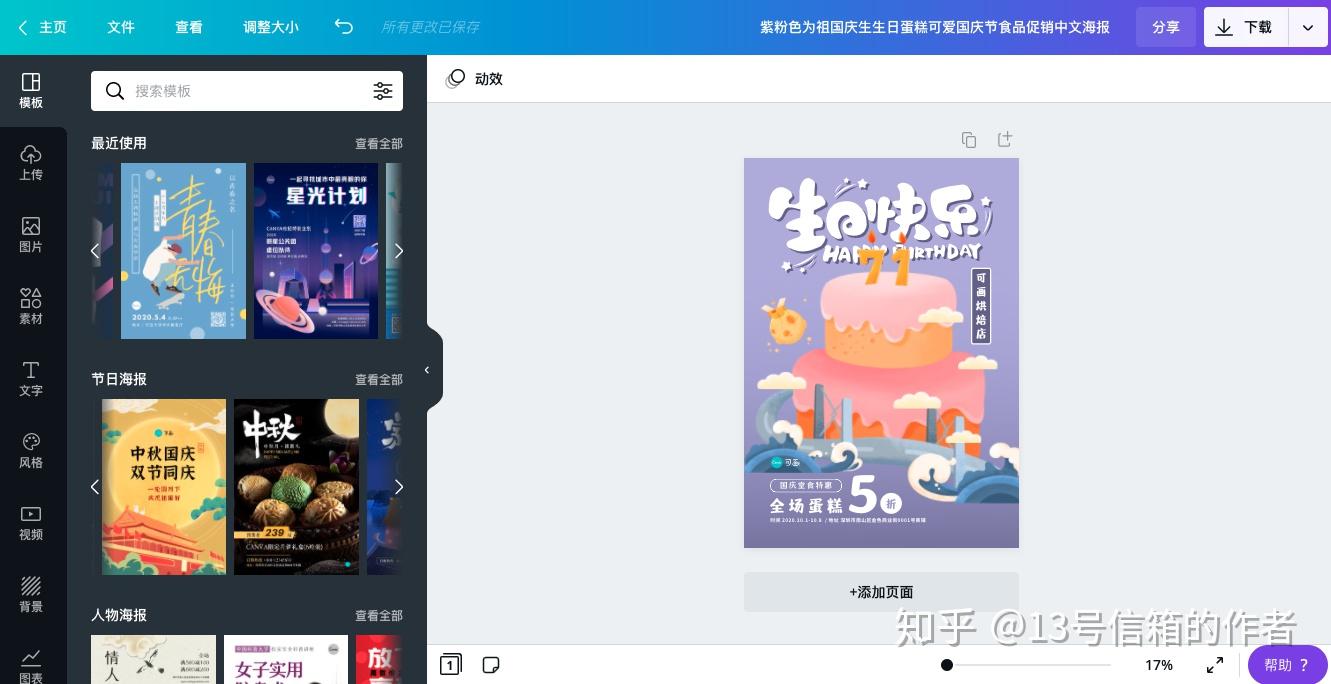
改改字换换图就能做出一张好看的设计,省去了学习专业软件的时间,算是新手小白们逆袭绝杀的设计利器了。
Snipaste 是一款专业的截图软件,按住F1开始截图,按住F3开始贴图。千万不要以为,截图就是QQ微信自带的快捷截图,完全不是一个量级。
下面直接给大家看一下效果图:
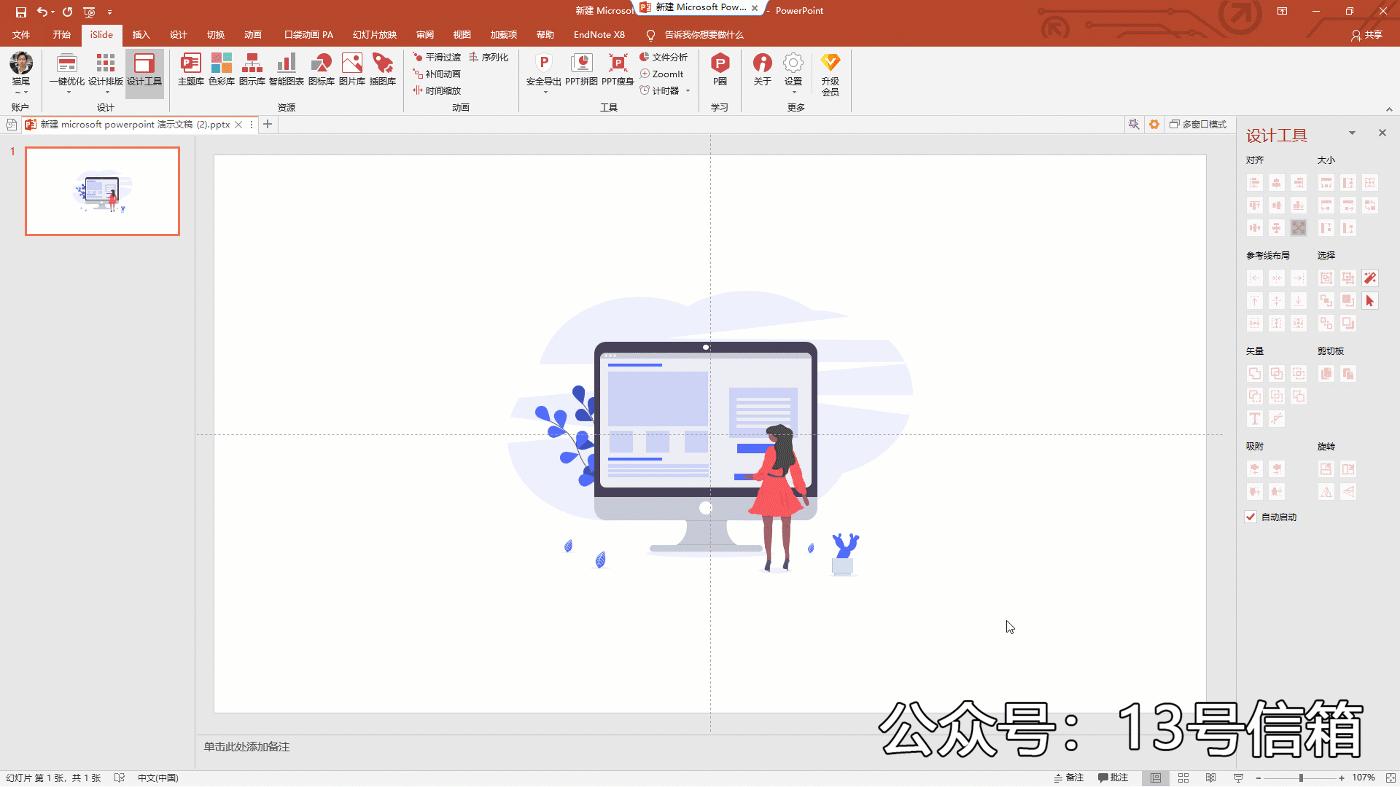
非常精确的边缘检测和像素级别的控制
当我们在使用截图工具的时候,自己想要沿着一些边框进行裁剪,一定是一件非常困难的事情。
这个软件可以精确的检测识别图像的边缘,并且自动的帮你识别。如果选中的区域是你想要的,可以直接点击鼠标左键,完成截图。

同时,这软件有着像素级别的边缘控制,就是在你截图调整边缘的时候,会自动放大边缘,让你有着更加精确的控制。
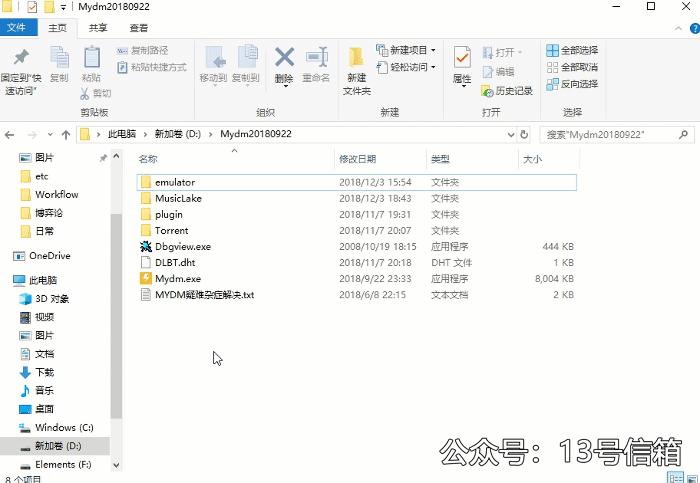
上图放大镜中,蓝线部分为边缘。
标注工具很丰富
软件具有非常丰富的标注工具,我们截图完毕之后,可以对图片标准一些重要的信息。如:方框、椭圆、箭头、画笔、文字、马赛克、连续线段、模糊等。
这些工具还能进行进一步的调整,如画笔的颜色,文字的字体,线段的粗细等等,直接给大家演示。
软件在标注的时候,支持自动检测边缘,直接点击鼠标右键,就可以完成标注。
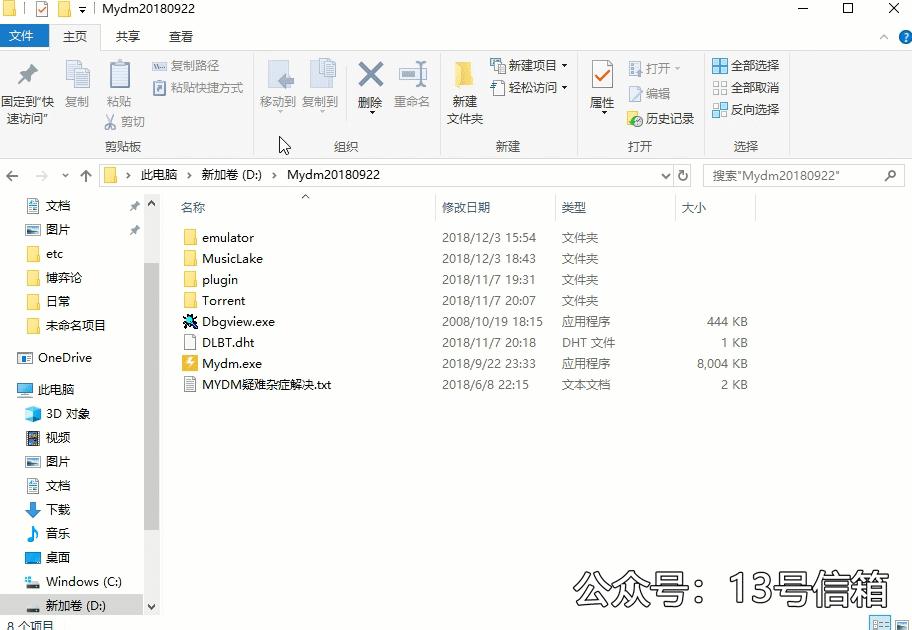
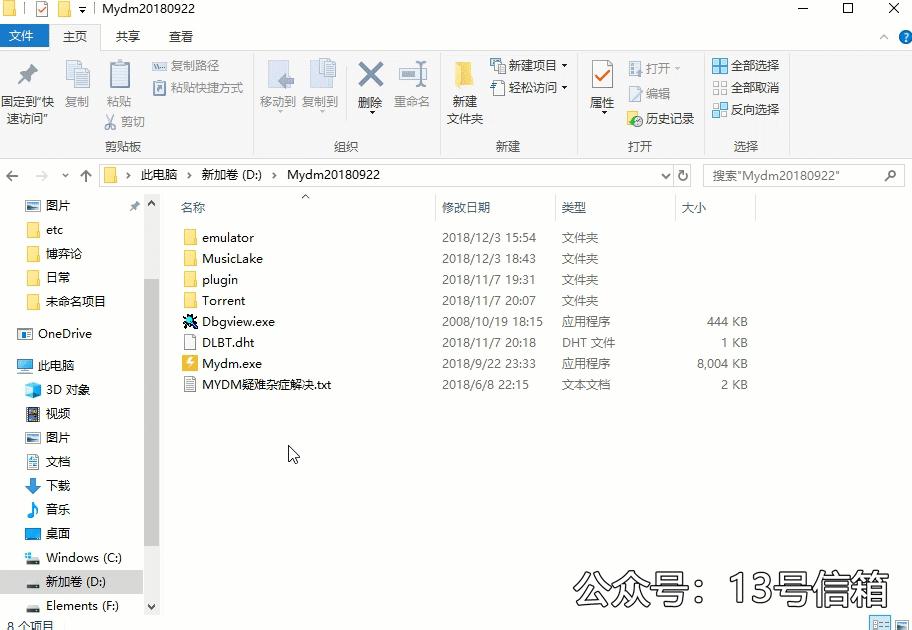
强大的贴图功能
软件叫做snipaste,这个单词拆开来,snip代表截图,Paste代表贴图,上面的的截图功能讲的差不多了。给大家讲讲贴图功能。
就像小喵要写这篇文章,想要了解一些软件的特点,就要去软件的官网去查看,同时为了方便自己书写,将软件的官方介绍贴在屏幕上,方便用自己的话写出来。如下图所示:
点击F1即可截图、F3进行贴图,非常的方便,同时按住Ctrl+鼠标滚轮,可以调节贴图的透明度。直接滑动鼠标滚轮,可以放大缩小。
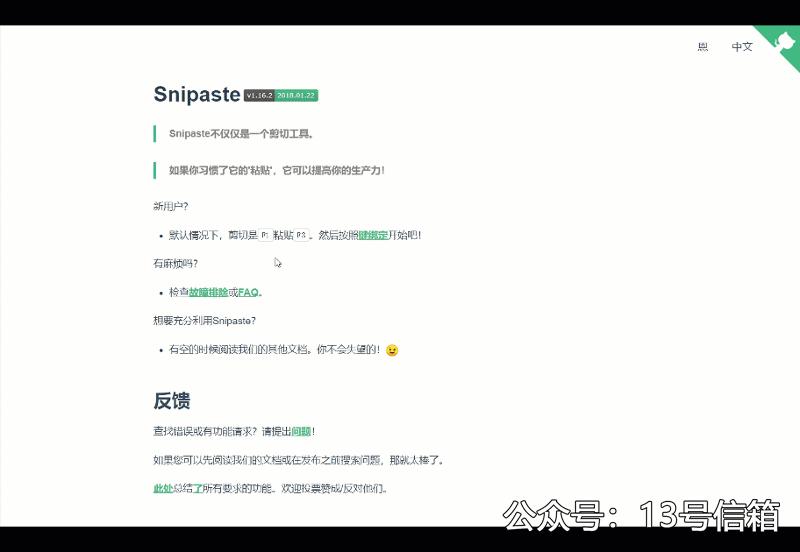
这款软件最强大的地方在于,可以贴动图,只要复制一遍动图,然后按F3,就可以将动图贴在屏幕上,非常高能。
是一款非常小的软件,大小约为1.37Mb,几乎可以忽略不计啦,所以,也建议大家直接安装在C盘,自启动及后台常驻,安装进入之后,搜索栏比较显眼,开发者有心了。
如图演示搜索“Aria2“这个软件,一秒出结果。
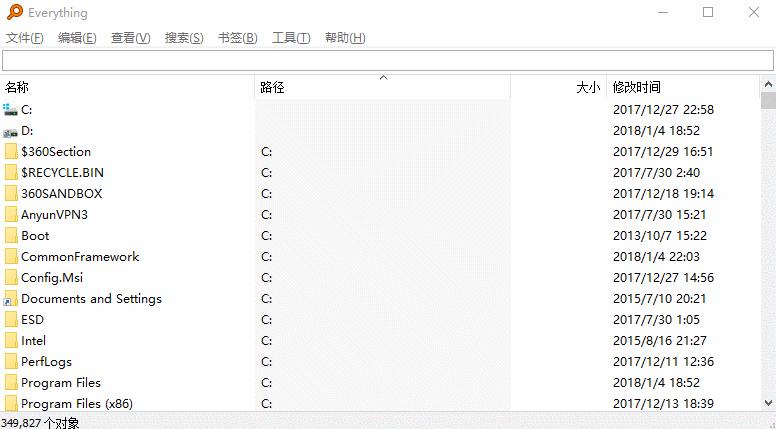
曲奇云盘现在完全对外开放注册大家注册之后,就会直接送2T的私人空间支持上传各类型的文件上传之后,会按照文件类型分类归档
上传任何一个文件之后都支持复制,剪切,重命名和分享下载
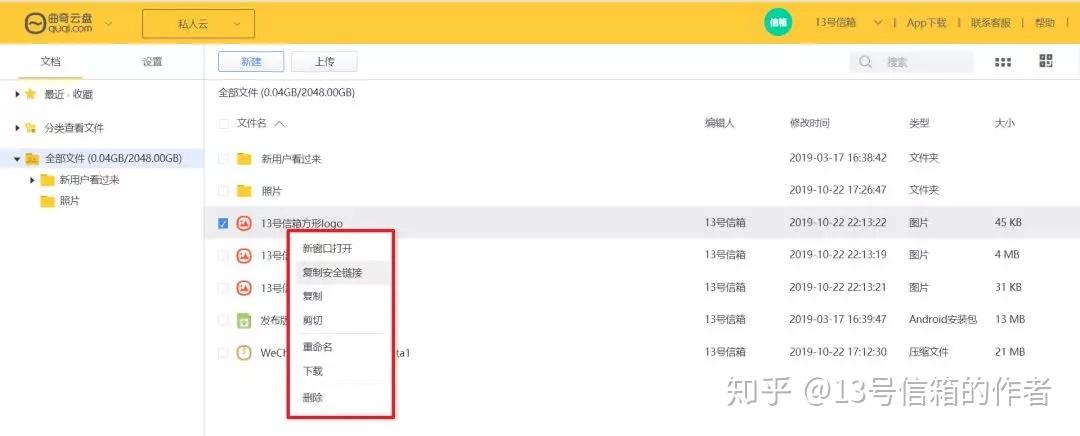
而且上传文件之后还支持在线预览方便在网盘整理观看
网盘除了支持新建文件夹还支持直接在网盘新建打开修改Excel和word文档
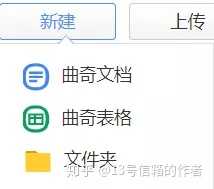
在线的word和Excel文档打开功能一样都不缺非常适合大家应急的时候使用
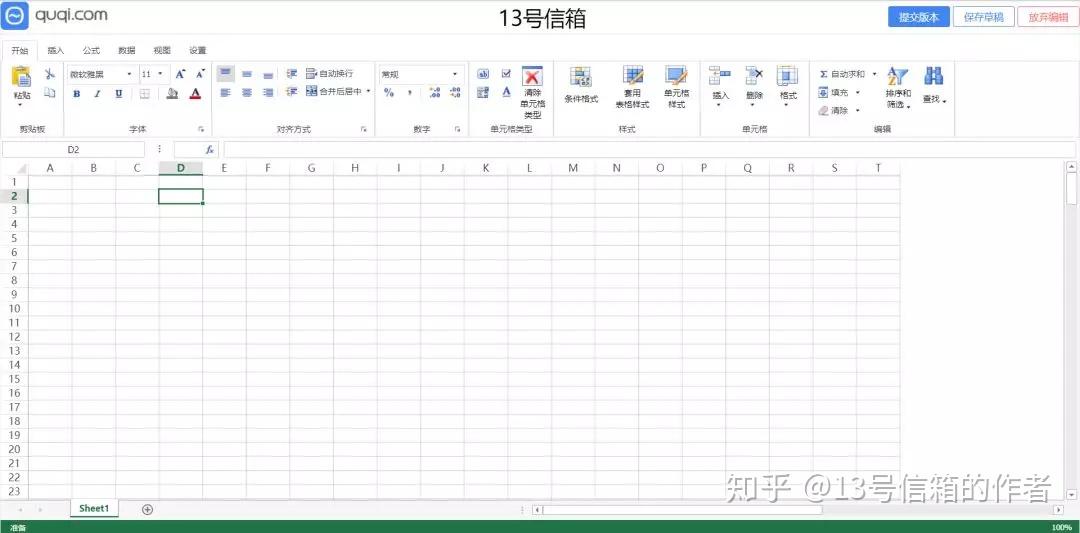
最关键的是曲奇云盘不限速下载下载速度直接跑满宽带再也不用为下载速度而发愁了
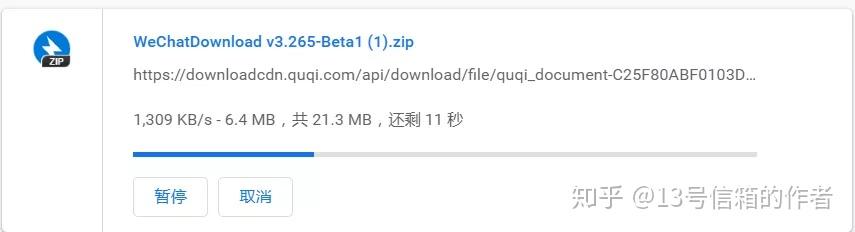
沙盘工具支持win7-10的系统不支持XP
软件之前是收费的现在变成开源免费软件
它可以在电脑上创建一个虚拟的环境
你把软件拖入沙盘工具之后软件就只会在沙盘工具创建的环境中运行与你真实电脑系统隔离开来
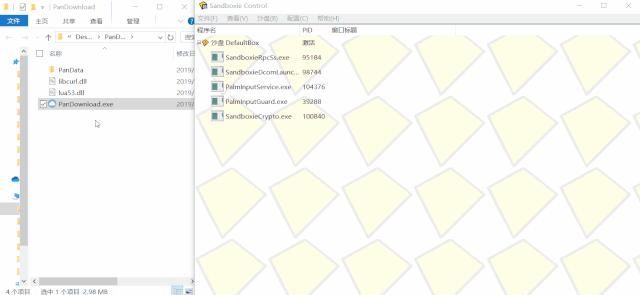
大家可以看到上图将软件的快捷方式或者安装包
直接拖进去就可以打开或者安装某个软件
通过沙盘工具打开的软件都会带有黄色的边框以此来跟其他软件进行区分
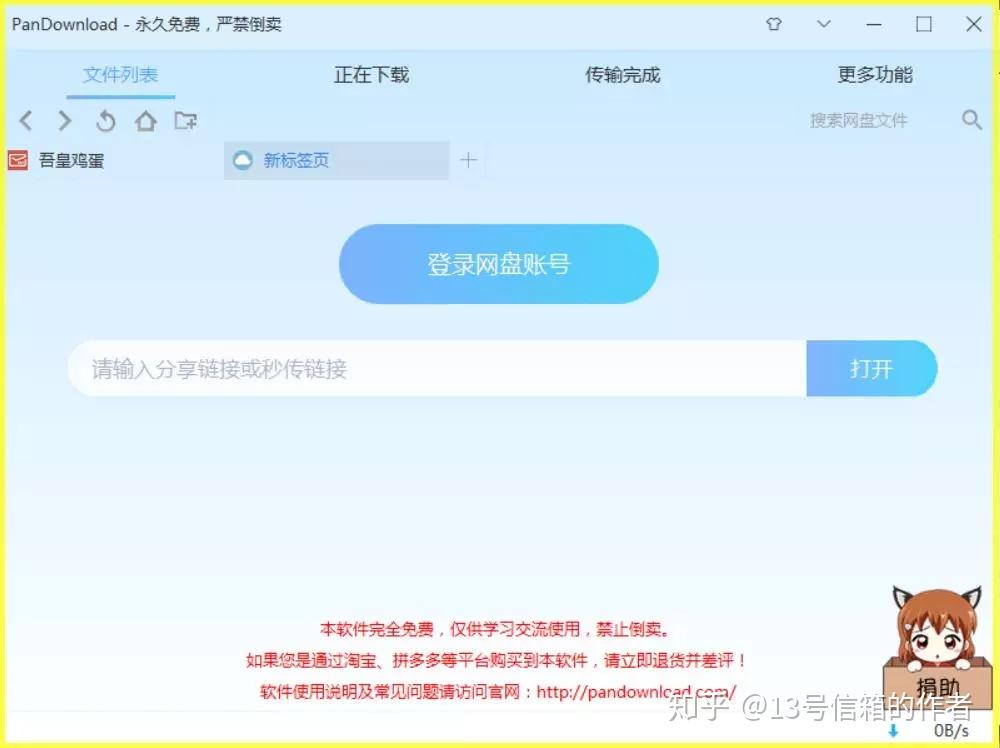
软件的使用方法非常简单安装之后,拖拽或者选中程序右键打开
沙盘工具的原理也很简单就像你的电脑是一张白纸沙盘就像盖在白纸上的玻璃在沙盘运行软件就像在玻璃上写字关掉沙盘,玻璃就被清理干净了
与你电脑原系统没有任何关系,你可以创建多个沙盘,来运行不同的软件
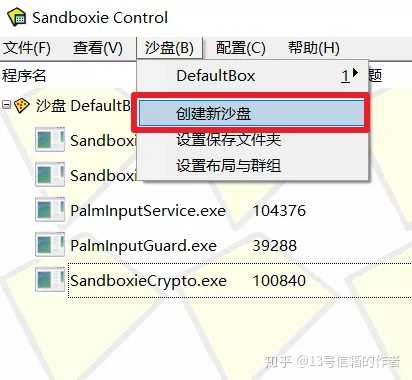
下面给大家介绍几种玩法
1.可以打开浏览器
这个可是完完全全无痕浏览
不论你下载的浏览的任何东西
在关闭沙盘那一刻,都可以清理干净
2.双开游戏软件等
比如你想双开个wechat
通过沙盘秒实现
这篇帖子建议收藏啦,因为会一直加,一直加,加到没有什么可以写的为止
全文11000+字,干货预警!作为Windows系统的深度使用者,我认为的「必装」指能提升工作效率,优化使用感的工具,直接分享20+个被称为“神器”的Windows「必装软件」。
每一个我都详细的介绍了使用技巧,并且都能极大地帮助你提升工作效率和使用体验,希望对你有帮助呀,收藏的同时不要忘记点赞哦~
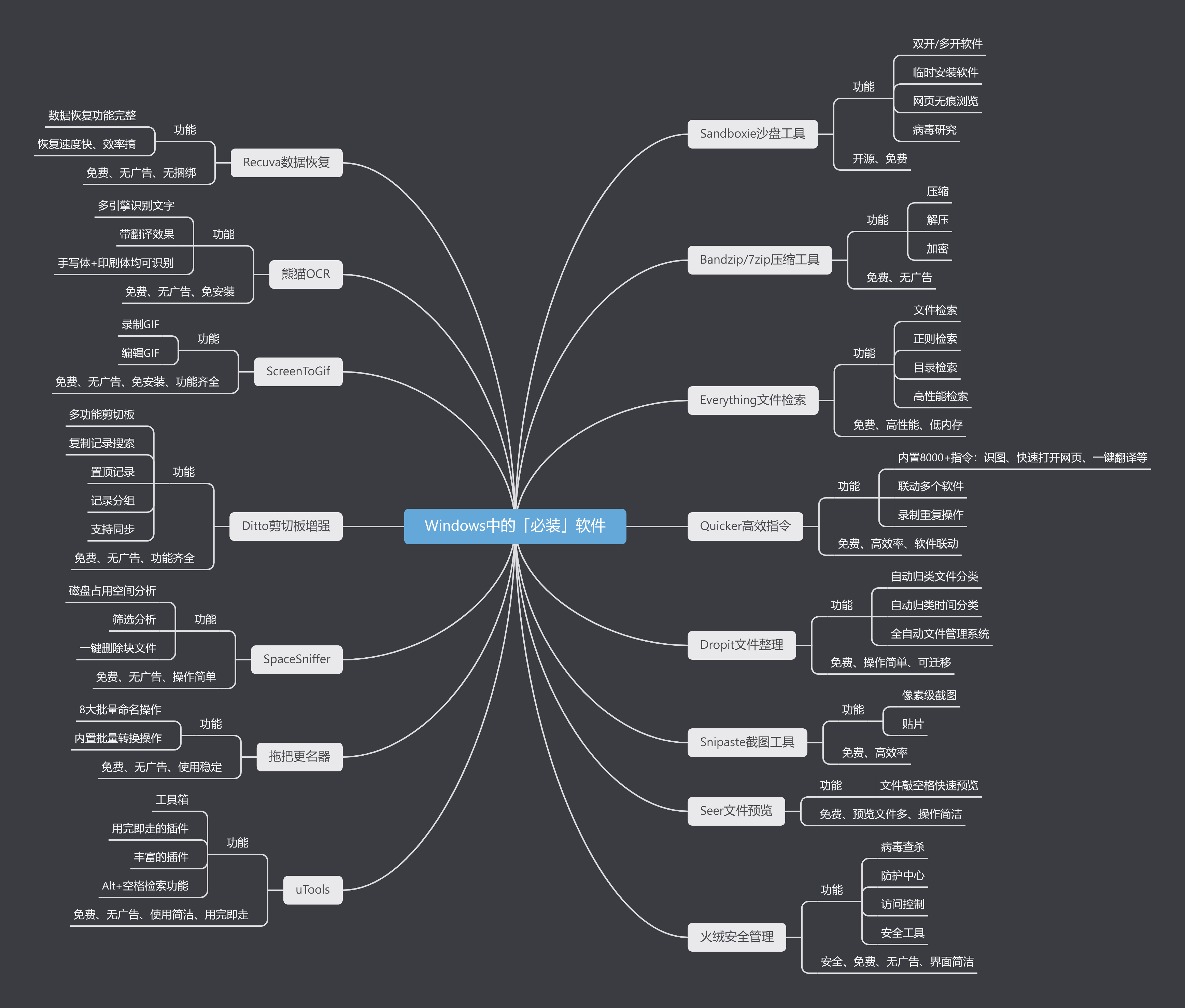
内容比较多,涵盖了:沙盘工具、安全、压缩、办公类、浏览器插件、资源管理、截图、文件快速检索、文字识别、录屏、批处理工具等等。
未经允许,禁止转载,另外有好多小伙伴联系需要安装包,在这里也分享给大家了。
传送门:有哪些必装的Windows软件下载地址 - 腾讯文档
排在第一名的肯定是这个沙盘工具——Sanboxie,当我们从网上下载一些软件、文件、压缩包的时候,如果担心安装后有病毒、木马、广告、全家桶捆绑等等可能性。
那么就可以考虑将软件安装在「沙盘工具」中,那么什么是沙盘工具,简单来说就是将你的电脑单独隔离出一块区域,在这块区域中单独运行软件,运行的软件会和真实系统完全隔离。
因为Sanboxie实现机制的问题,在沙盒内软件的启动/运行速度和真实系统没有任何差异,安装和普通的软件一样,直接双击即可安装,窗口界面如下。
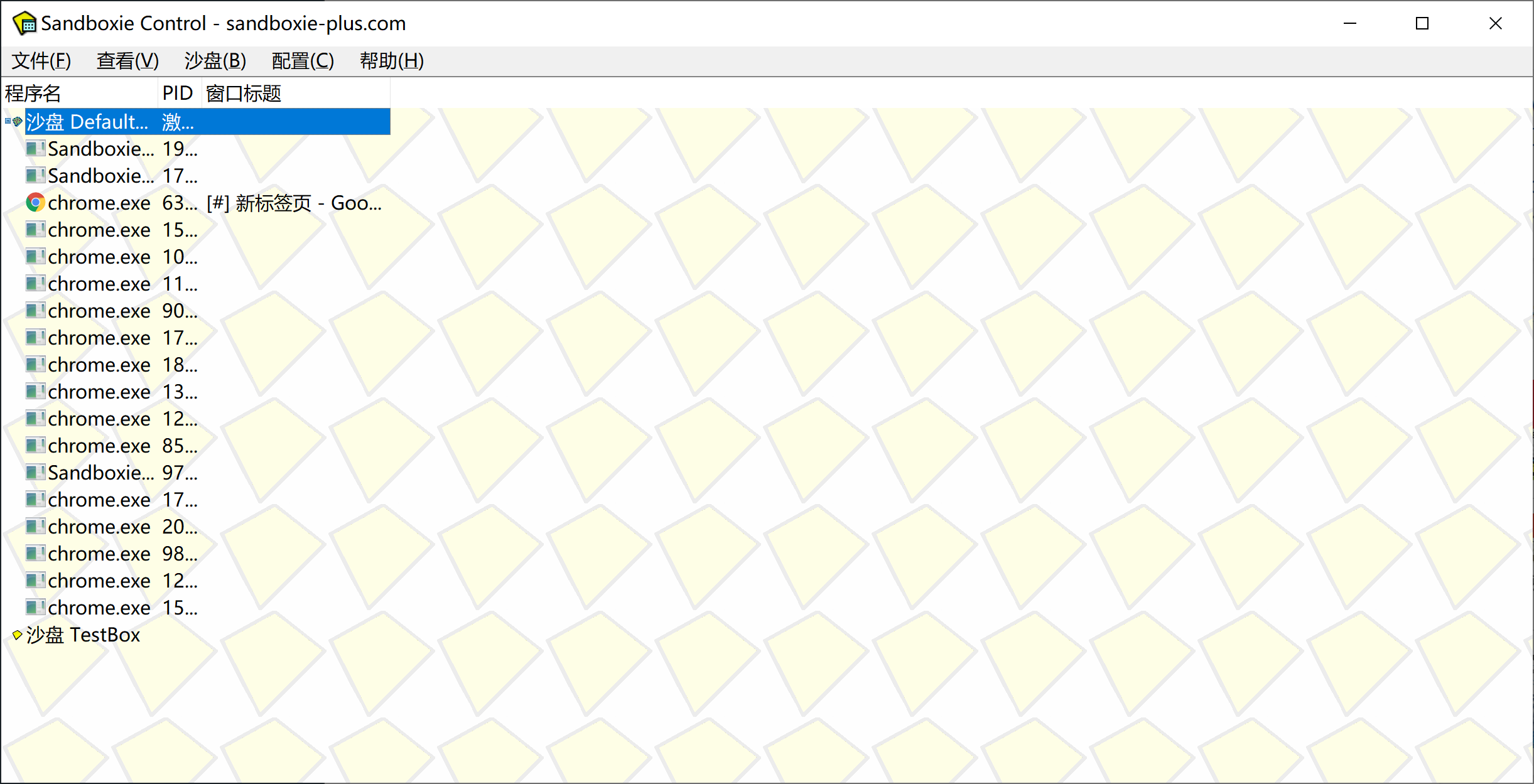
默认安装完 Sandboxie 之后,在真实的操作系统桌面上会出现一个「在沙盘中运行网页浏览器」的图标,双击这个图标就可以在沙盘中启动网页浏览器了。
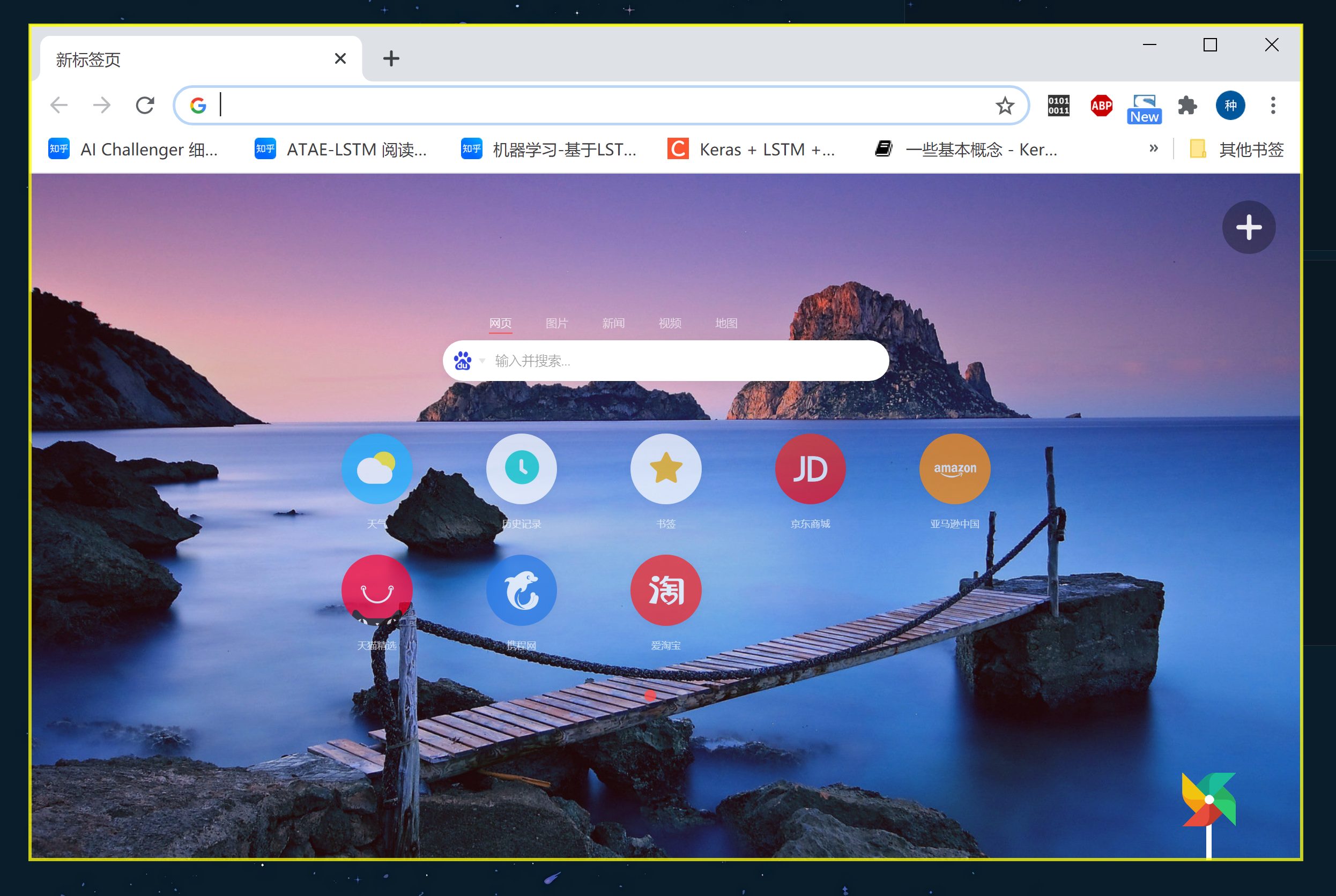
在使用体验感上,这个浏览器和默认的浏览器并没有任何区别,但是当鼠标移动到浏览器的窗口边缘时,浏览器会出现一个「黄色边框」,代表这个浏览器是在沙盒中启动的。
那么沙盒中启动的浏览器有什么优点呢?
- 浏览器下载的软件看似下载的,实际只存在沙盘中;
- 经过确认的文件才能被同步到真实系统,降低了中毒的风险;
- 真正的无痕浏览,沙盒关闭/终止程序后,浏览记录一并删除;
最佳的应用场景例如:家里不懂技术的长辈,很容易一不小心下载到各类流氓软件,使用沙盒浏览器下载文件,看似被下载了,实际只存在于沙盒中而已。
非常有效地限制了浏览器胡乱下载东西的行为,所有的下载数据必须经过同意之后,才能拷贝到真实的操作系统的,如下点击恢复才能将文件同步过来。
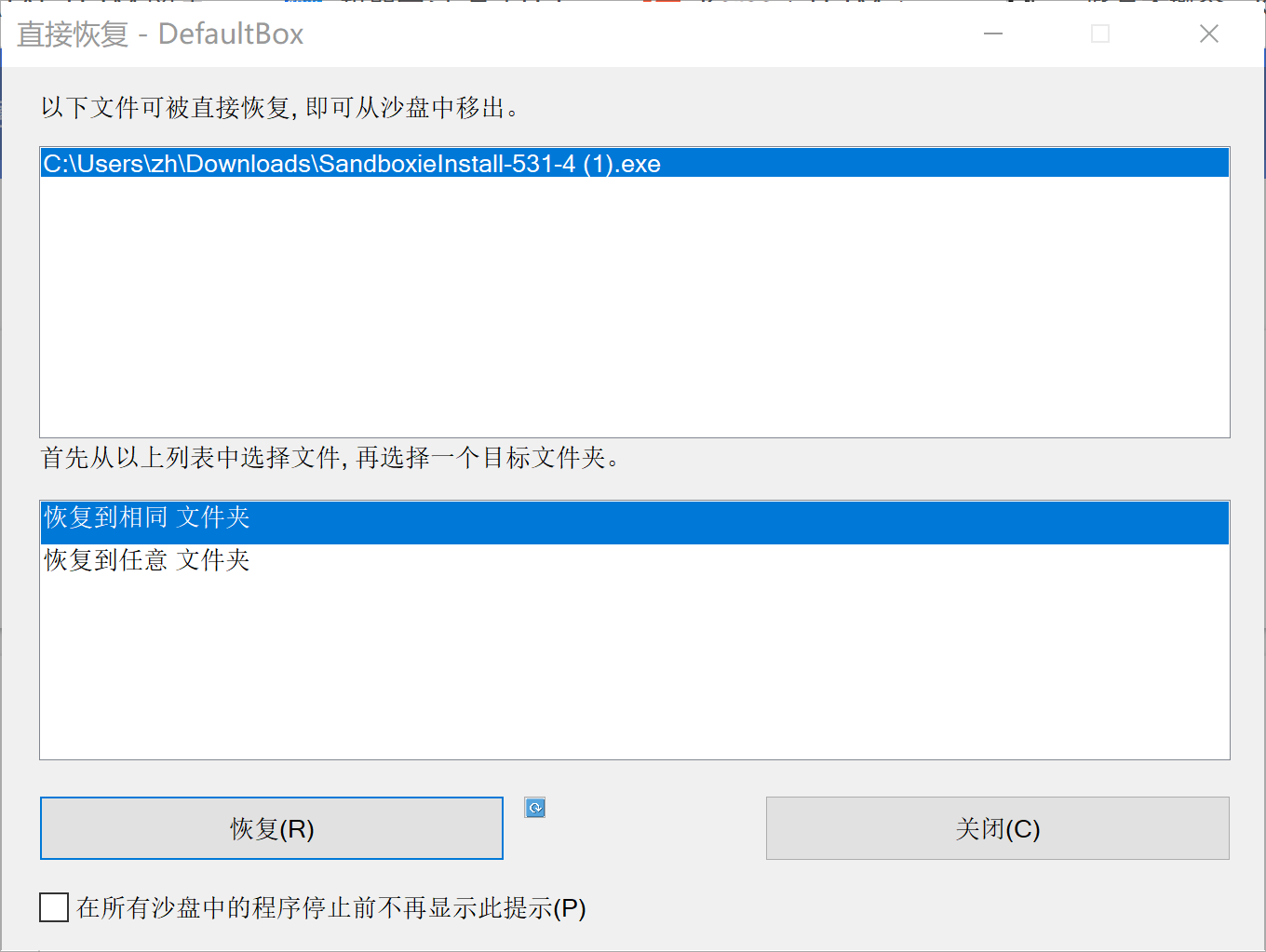
当沙盒重启之后,这些文件全部会被清空,可以保证电脑不会被网上的各种流氓软件+病毒困扰。神不知鬼不觉地让他们在不知情地情况下将网页浏览行为限制在沙盒里。
除了浏览器,电脑上的任何软件都可以在沙盒上运行,操作技巧也非常简单,直接右击软件,选择「在沙盒中运行」,如下。
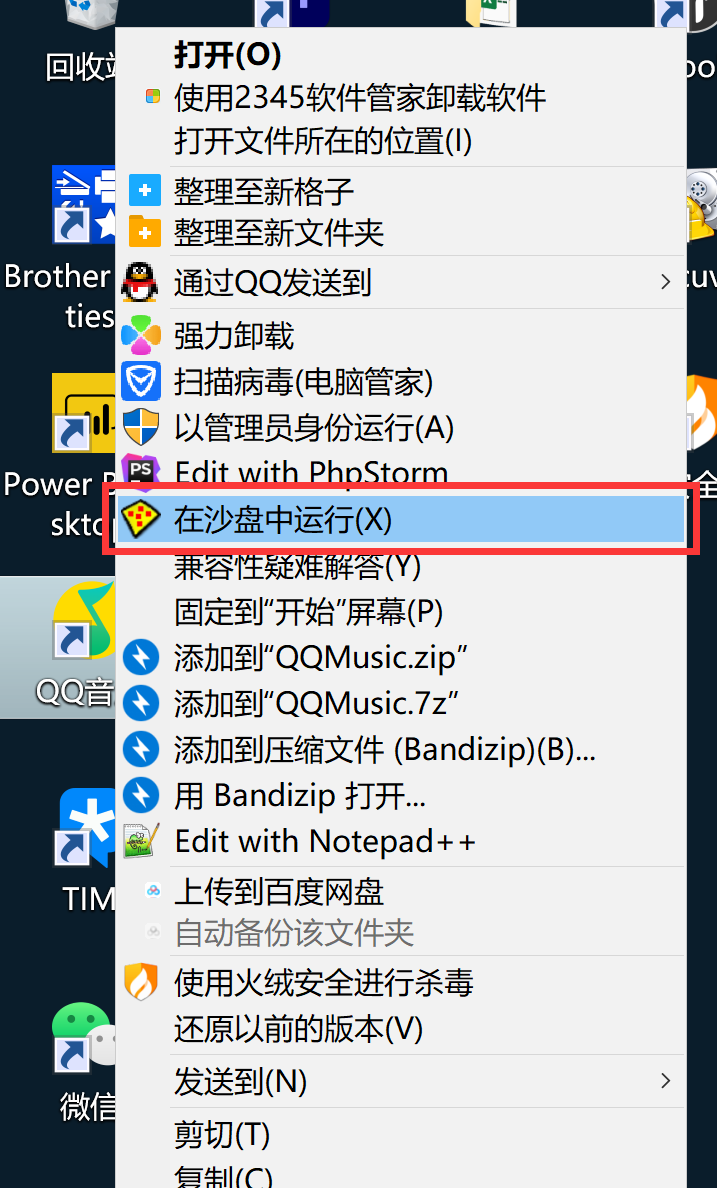
由于沙盒中运行的软件和真实系统是分隔出来的,巧妙利用这个技巧,就可以实现一些软件的双开,譬如一台电脑上只能使用一个微信,利用Sandboxie可以巧妙双开。
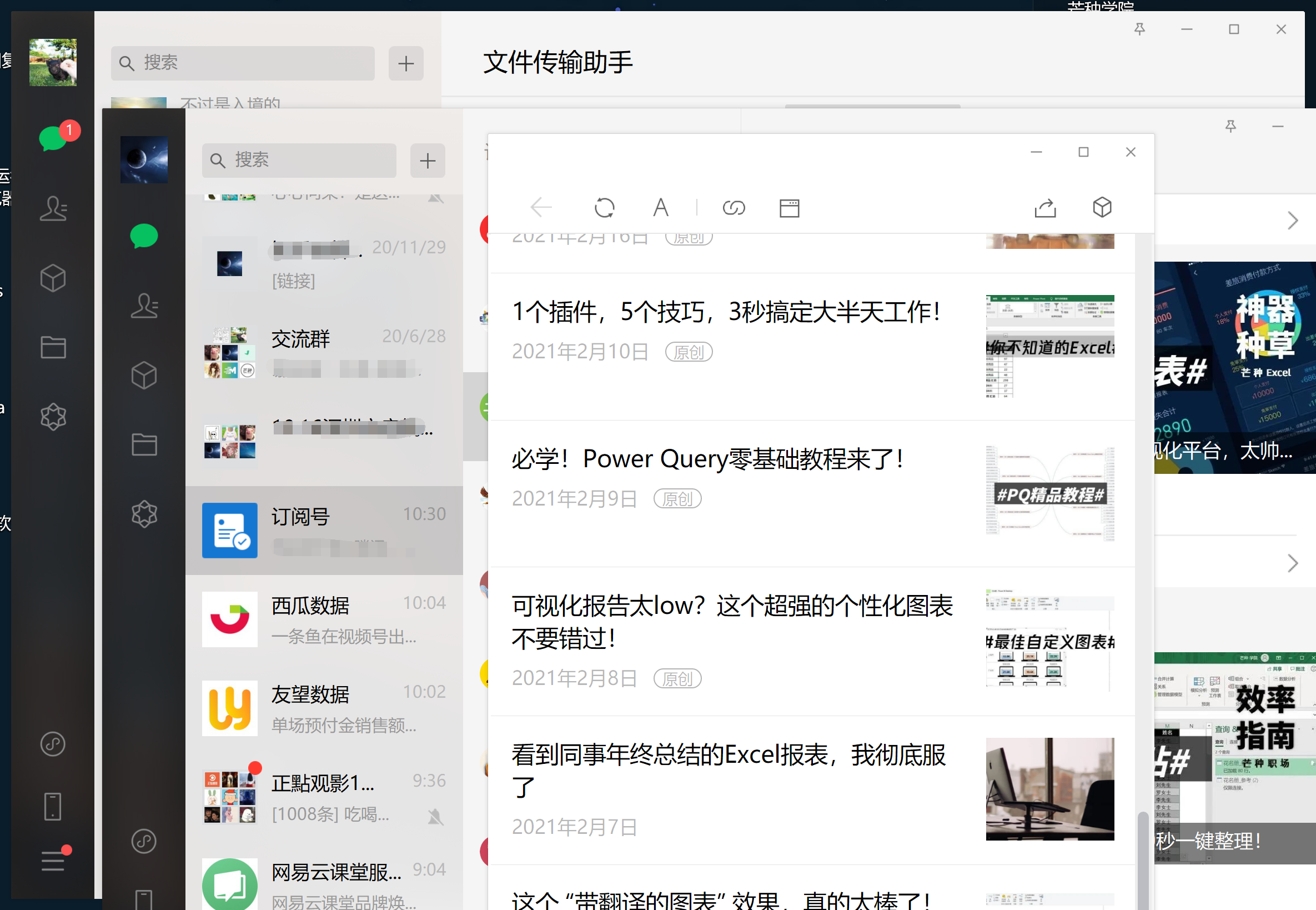
甚至是开启 N 个都可以,因为在 Sandboxie 中你可以新建 N 个沙盒,每个沙盒运行的软件并不会互相干扰,创建技巧也非常简单。
点击「沙盘」选项卡下的「创建新沙盘」即可完成创建。
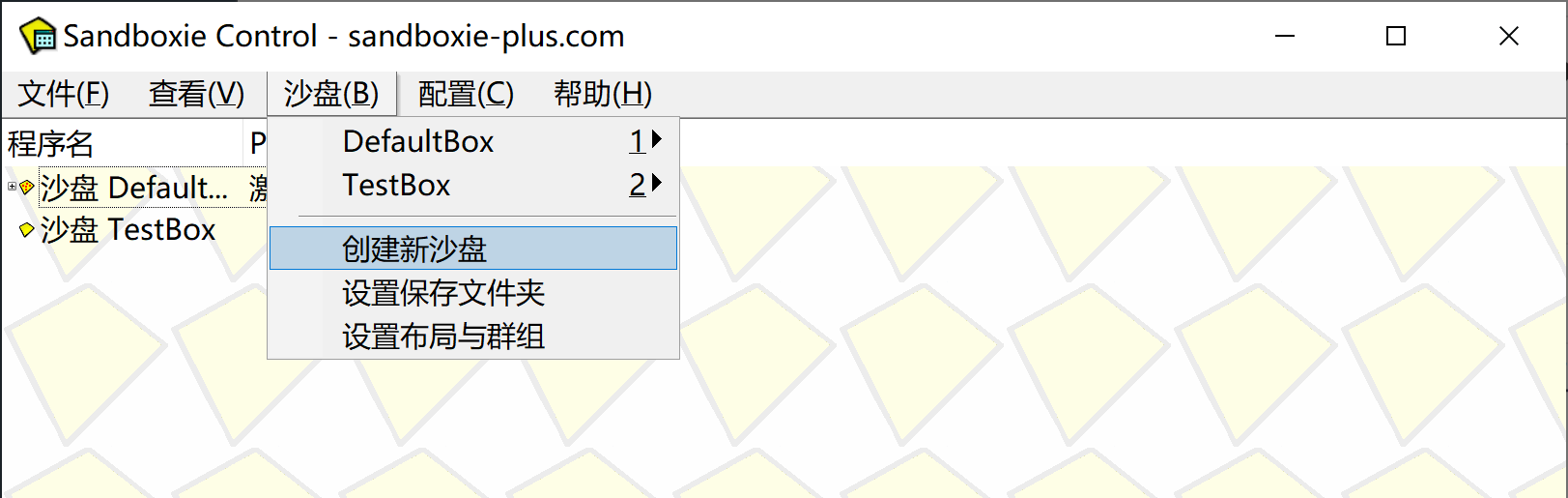
除了将软件运行在沙盘上,还可以将软件安装到沙盘上,譬如某些软件不确定安装之后是否会搭配一些全家桶之类的流氓软件,也可以右击安装包,选择「在沙盘中运行」。
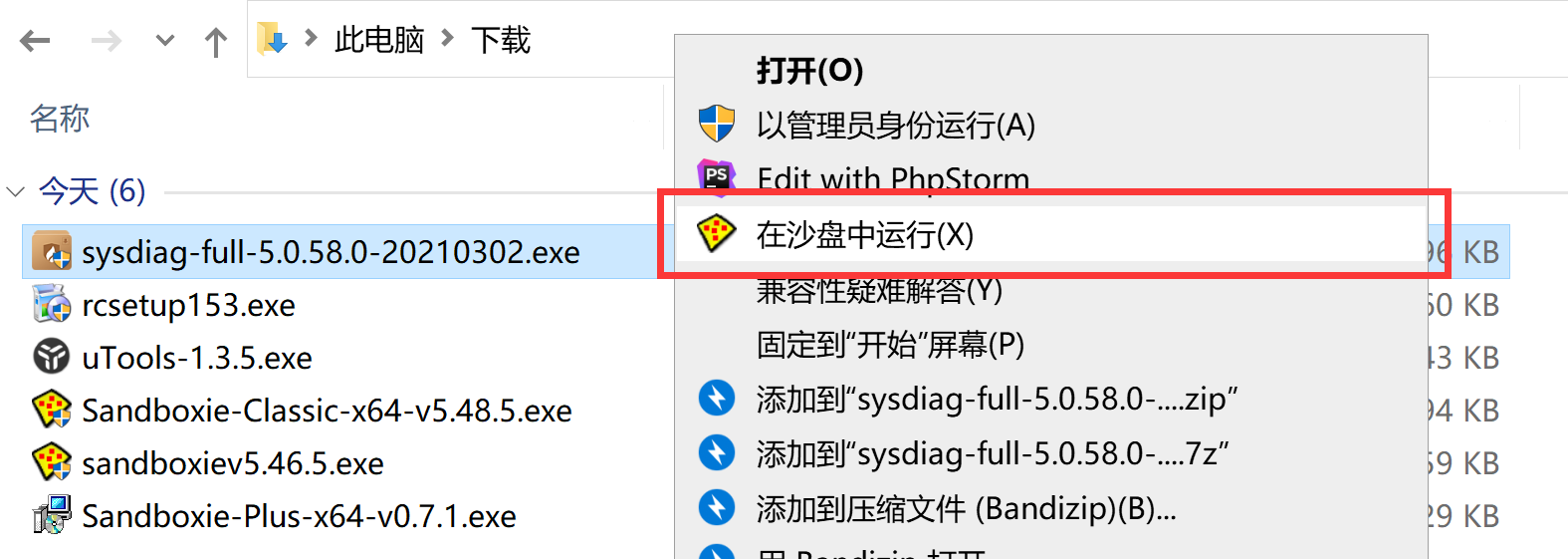
确认完没有问题之后,在将软件在真实系统安装,这也是我经常使用的一个技巧。
甚至我们可以将一些临时软件安装到「Sandboxie」中,作为临时使用,譬如“百度网盘”,当临时需要下载某个文件的时候,必须使用百度网盘,就可以临时安装在沙盘中。
然后下载文件,随后将下载的文件「映射」到真实的操作系统中,接着在沙盘中终止这个程序,电脑上也不会安装百度网盘,也将文件成功下载了,超级方便。
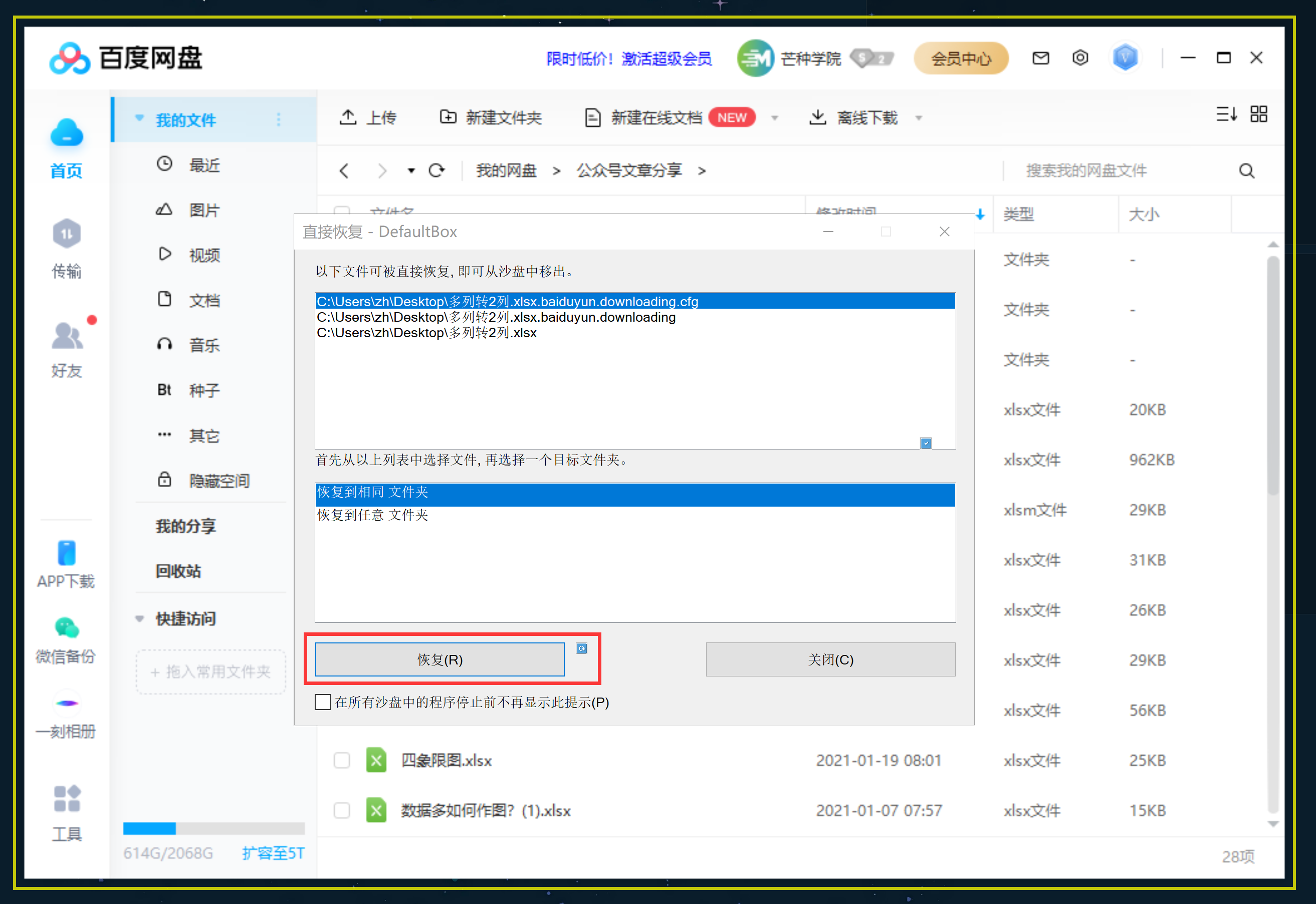
是不是非常强!当然关于沙盘的使用技巧还有非常多,可以将它看成是一个临时的操作系统,将一些有毒、碎片化、流氓软件丢到里面去运行,是最好的选择。
最后甚至还可以将沙盘删除,电脑依旧干干净净,来做一个简单的总结:
- 电脑上所有的软件都可以在沙盘中运行,包括安装包;
- 沙盘中的操作不会影响真实系统,文件需要恢复才能同步到真实系统;
- 沙盘中浏览器的访问记录是真正无痕浏览,程序终止后,数据被同步删除;
- 可以新建多个沙盘,在沙盘中实现双开/甚至N开软件
作为电脑上必装的软件之一——压缩工具,不少小伙伴仍然在使用 x压 这类工具,虽然用起来还算可以,但是时不时弹出一个“谜之操作”的广告让你触不及防。
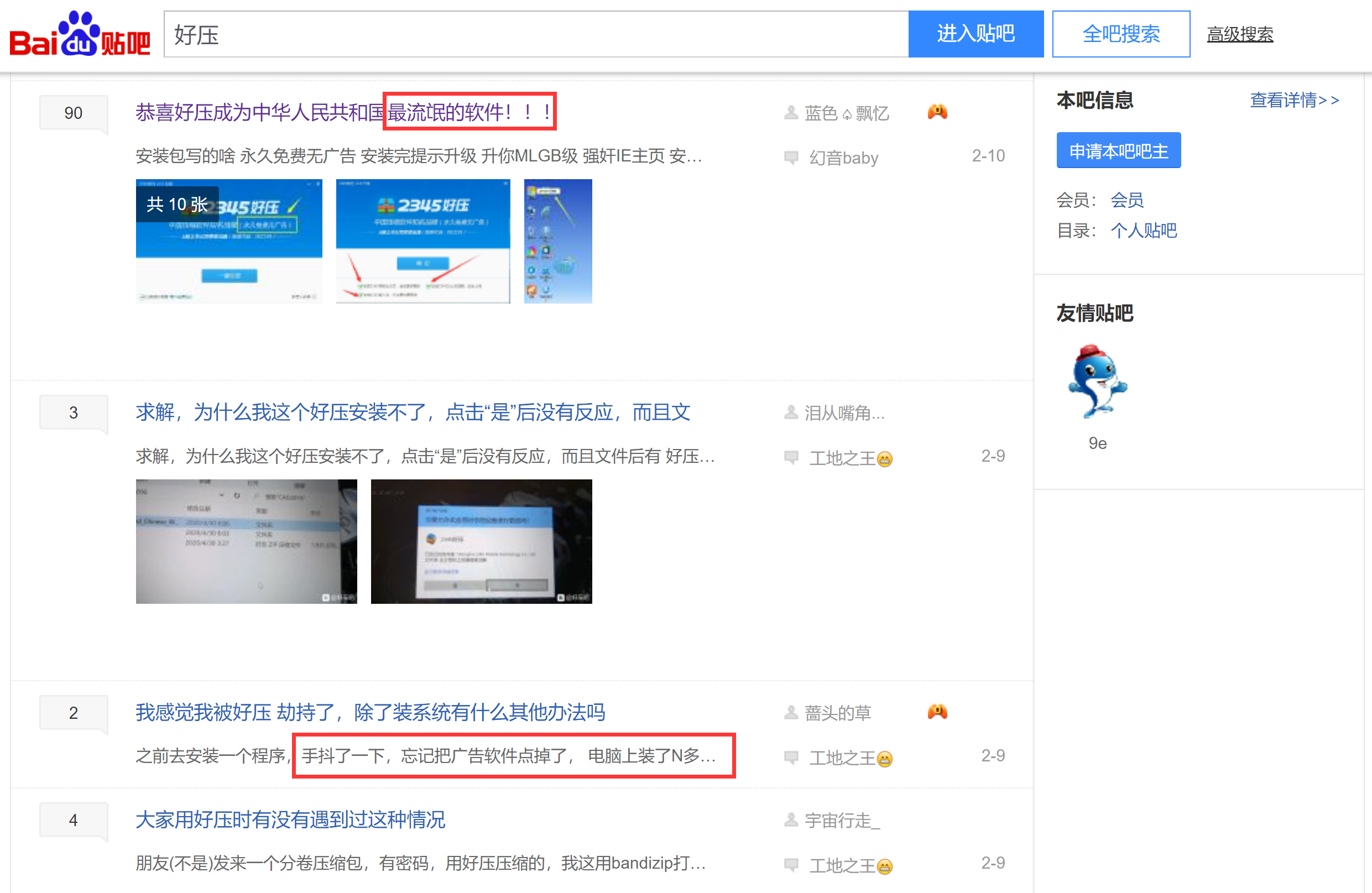
而且安装的时候说“无广告”,一不小心就安装了“各类全家桶”,而且动不动劫持浏览器主页,虽然可以卸载+重新设置,伤害不高,污辱性极强。
这里就强烈推荐大家使用免费、无广告、更小巧、无捆绑的7zip或者Bandizip这两款压缩软件了。
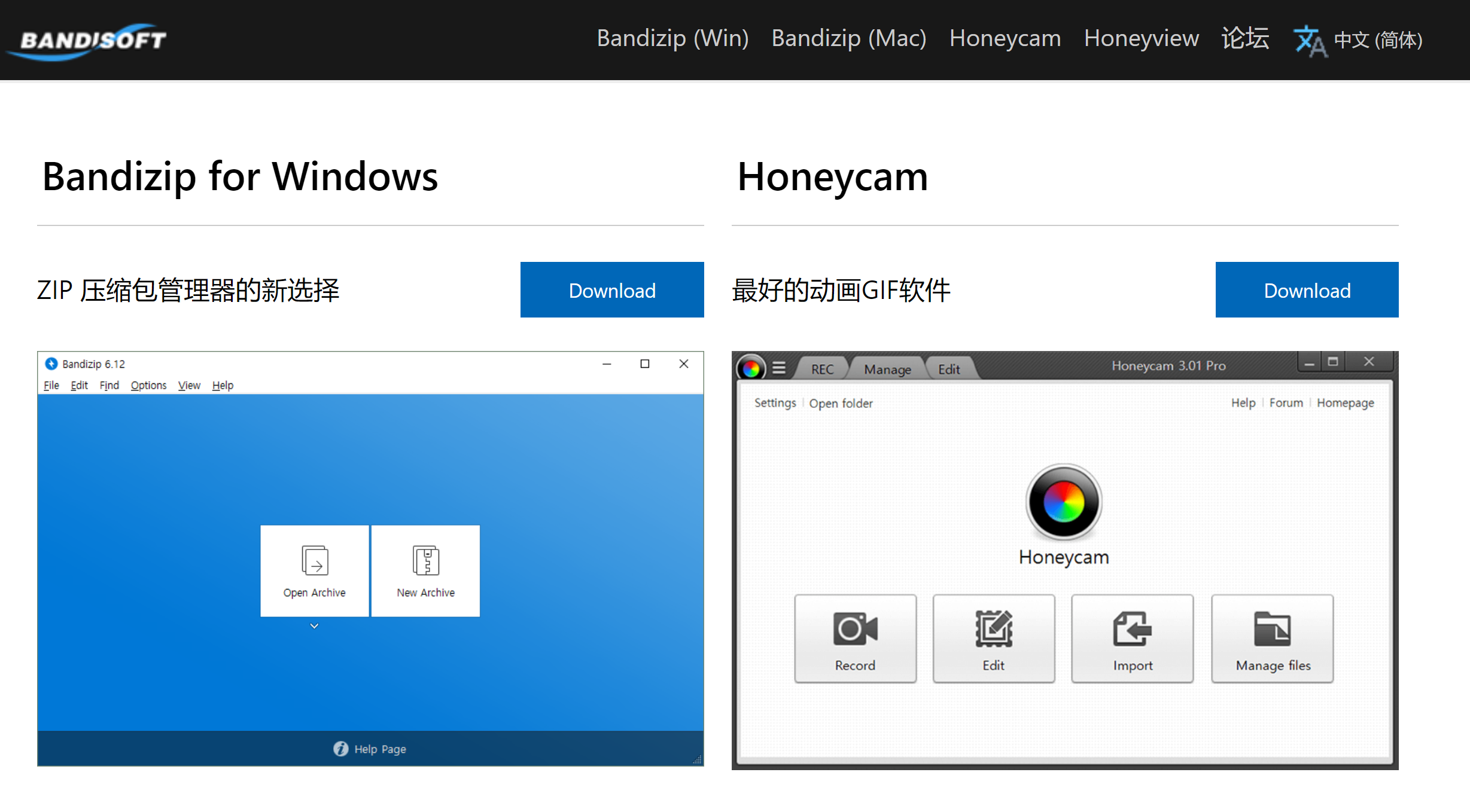
使用Bandizip压缩软件,操作的技巧也非常简单,直接右击对应的文件/文件夹,就可以看到Bandizip提供的压缩选项菜单了。
有压缩为zip、7z和添加压缩文件共计3个选项,如下所示。
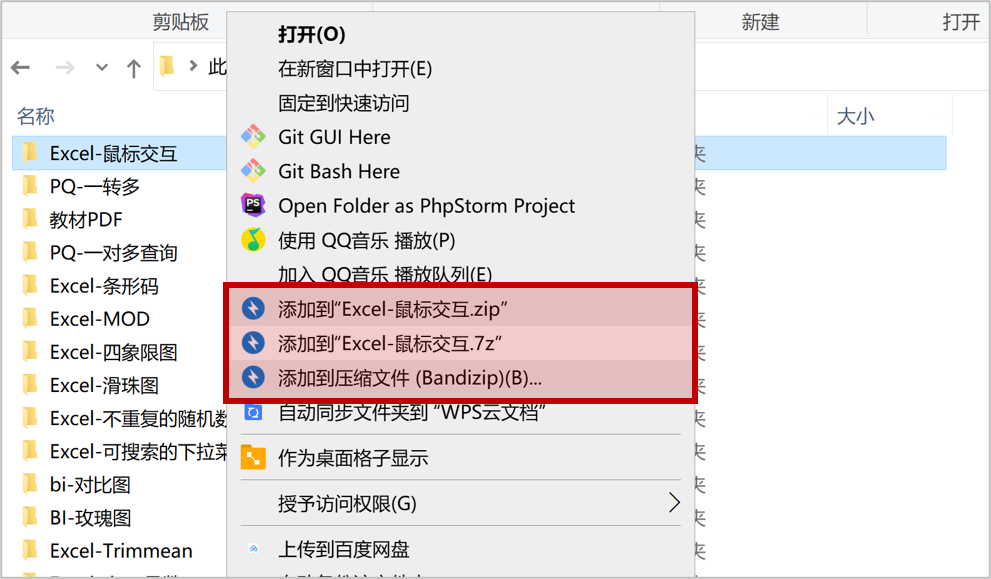
当选择「添加到压缩文件」的时候,还可以对压缩进行深度配置,常见的有:
- 添加多个文件/文件夹同时压缩;
- 设置多种压缩格式,例如:zip、iso、7z、tar、exe等;
- 为压缩包设置压缩密码,保护压缩包;
- 为大文件设置分卷压缩,便于传输;
- 设置压缩级别,当然越是极限的压缩,需要的时间越长;
- 设置压缩算法、加密算法、CPU的线程、压缩后删除源文件等等;
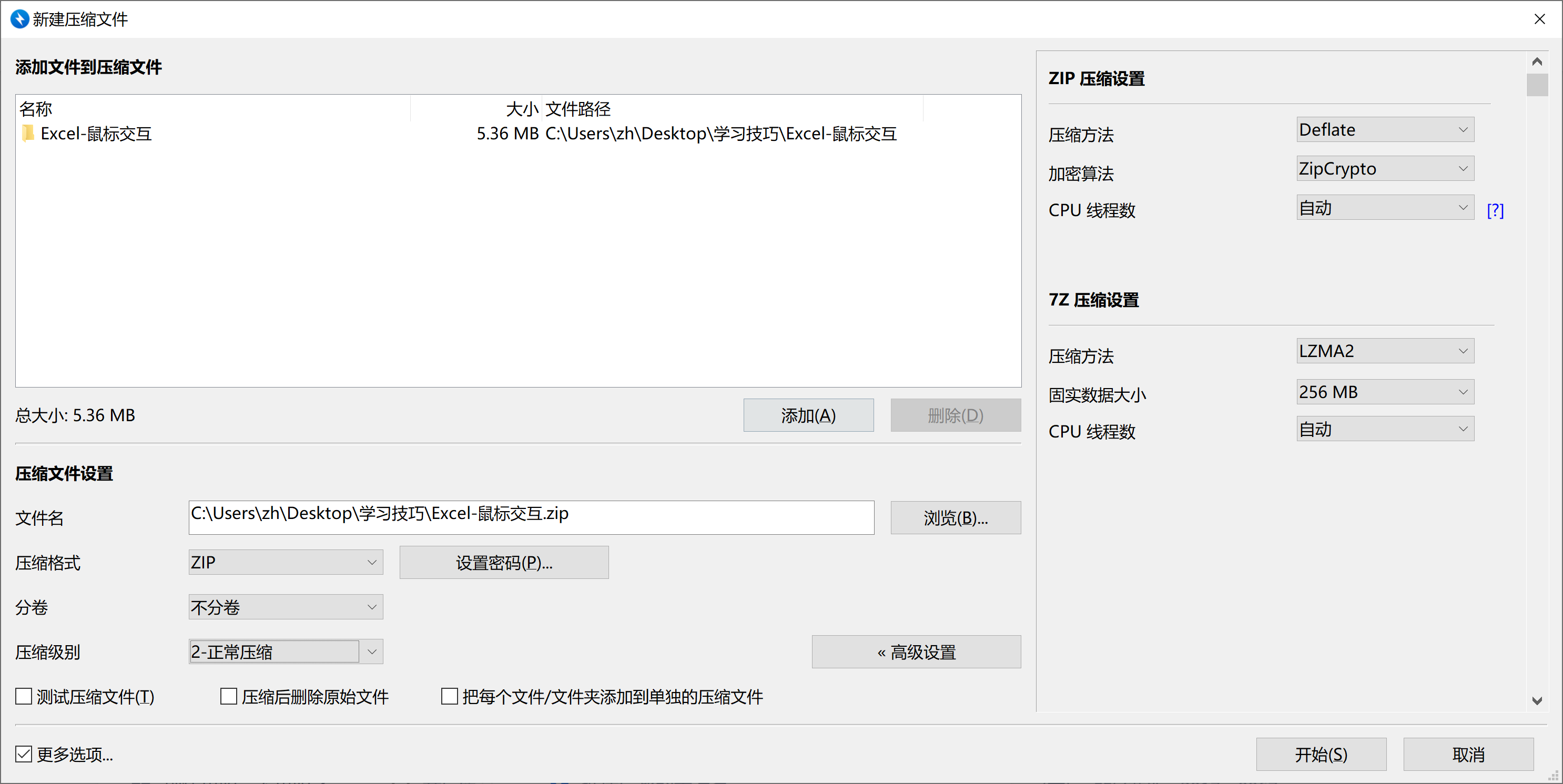
除了压缩,Bandizip在解压方面也表现得非常出色,同样也是右击即可看到选项,比如:解压到当前文件夹、自动解压、解压到指定路径等。
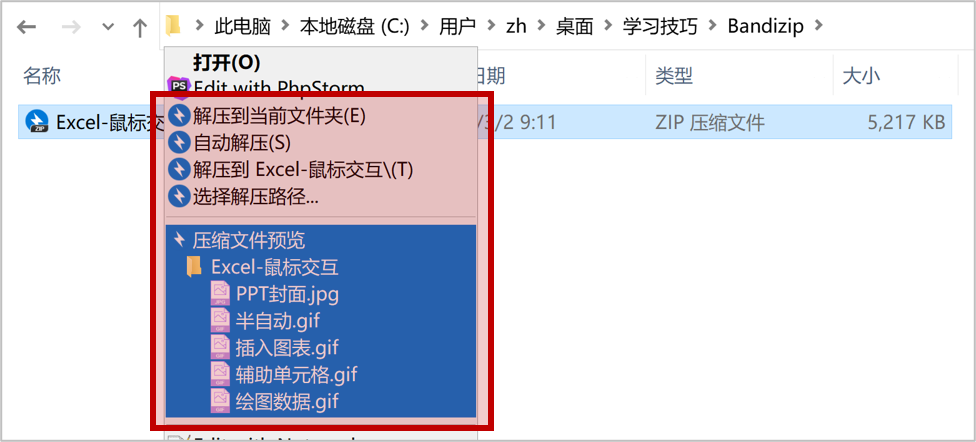
除此之外,Bandizip在右击的时候,无需就可以直接看到里面的文件列表,大文件再也不用解压才能知道里面的文件是啥了。
另外Bandizip最好用的功能应该是「自动解压」了,使用其他软件解压的时候,当压缩包内并没有文件夹时,很容易解压出来释放出一大堆文件,就像这样子,乱七八糟的。
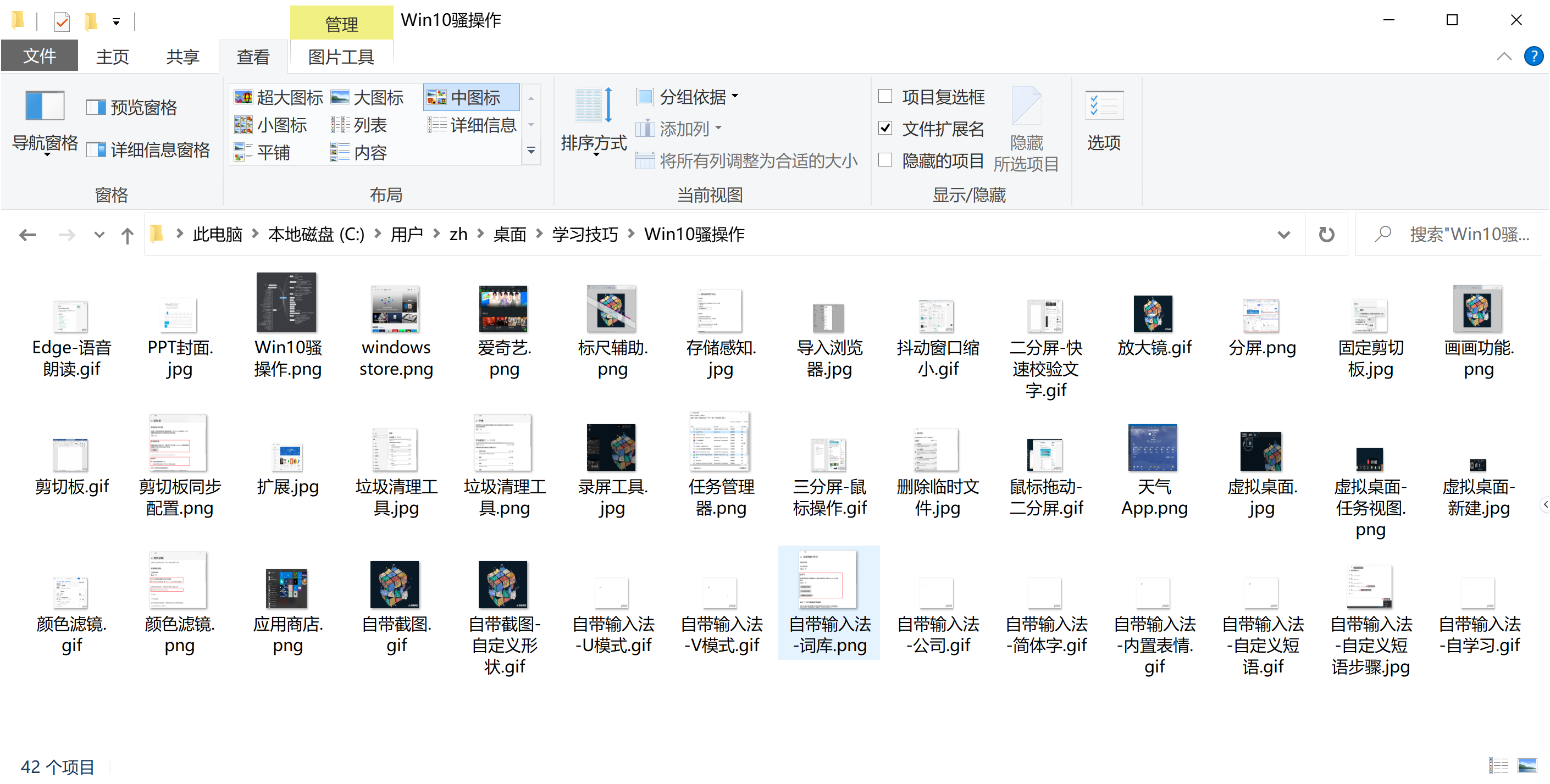
而使用自动解压,Bandizip会根据里面的小文件数,自动创建一个文件夹将其进行整理,超级贴心,如果不确定压缩包里时啥情况,直接选择「自动解压」即可。
很强吧!对比 x压 软件,功能只多不少,并且免费还没有广告,实在太良心!当然7zip的使用技巧和Bandizip非常接近,这里就不再详细讲解。
提到「文件检索」,不得不吐槽下Windows系统自带的搜索功能,实在太鸡肋了,搜个文件经常要花几分钟,而且容易卡死,如下。
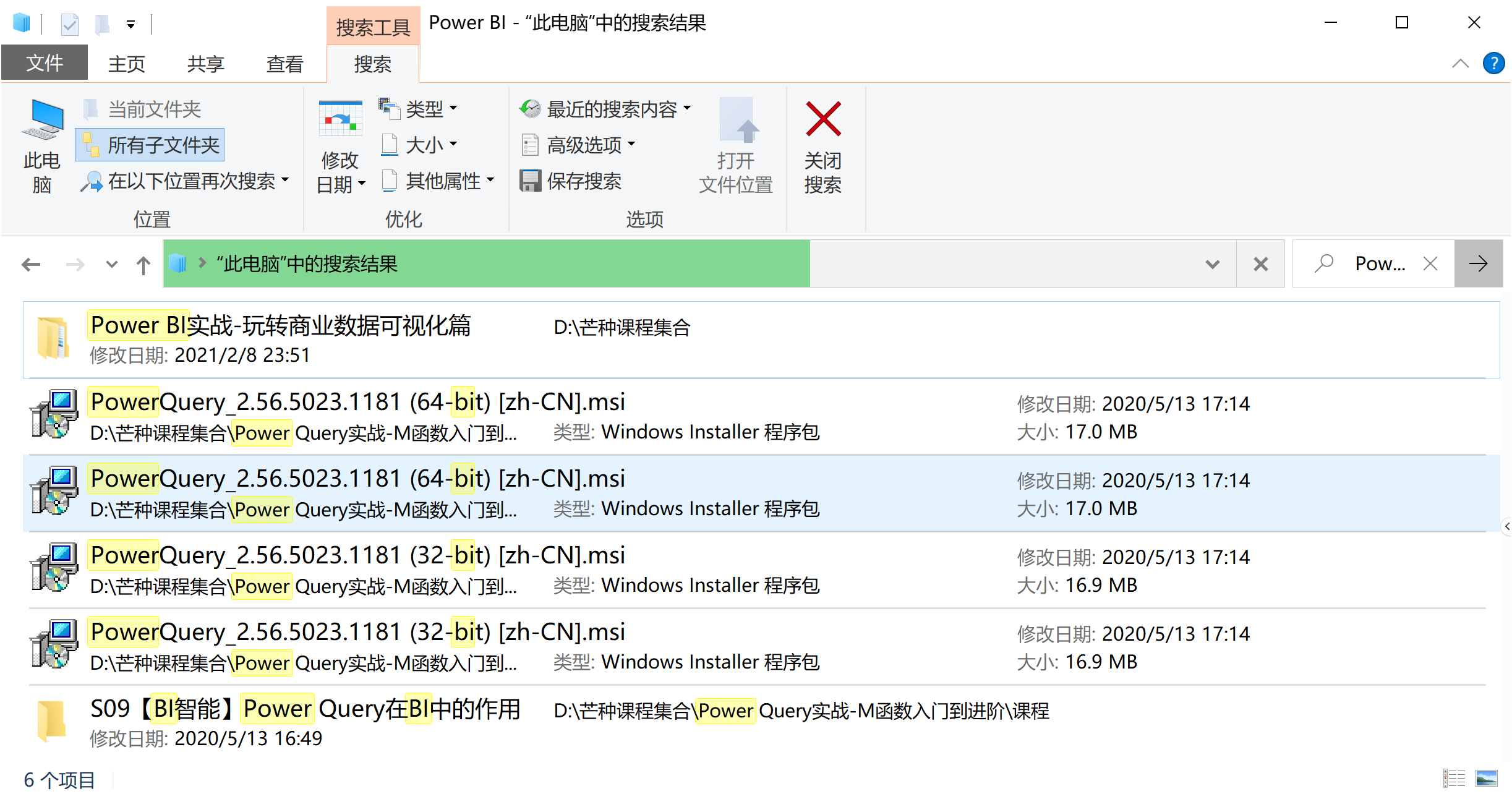
强烈安利你这款超强的搜索工具「Everything」,这款不到2M的搜索神器,可以让你为所欲为!
安装后,Everything会通过为文件添加索引的方式来加快检索的速度,来感受下。
比如搜索「RFM数据分析」,几乎每搜索一个字,都会更新一次结果,太快了!
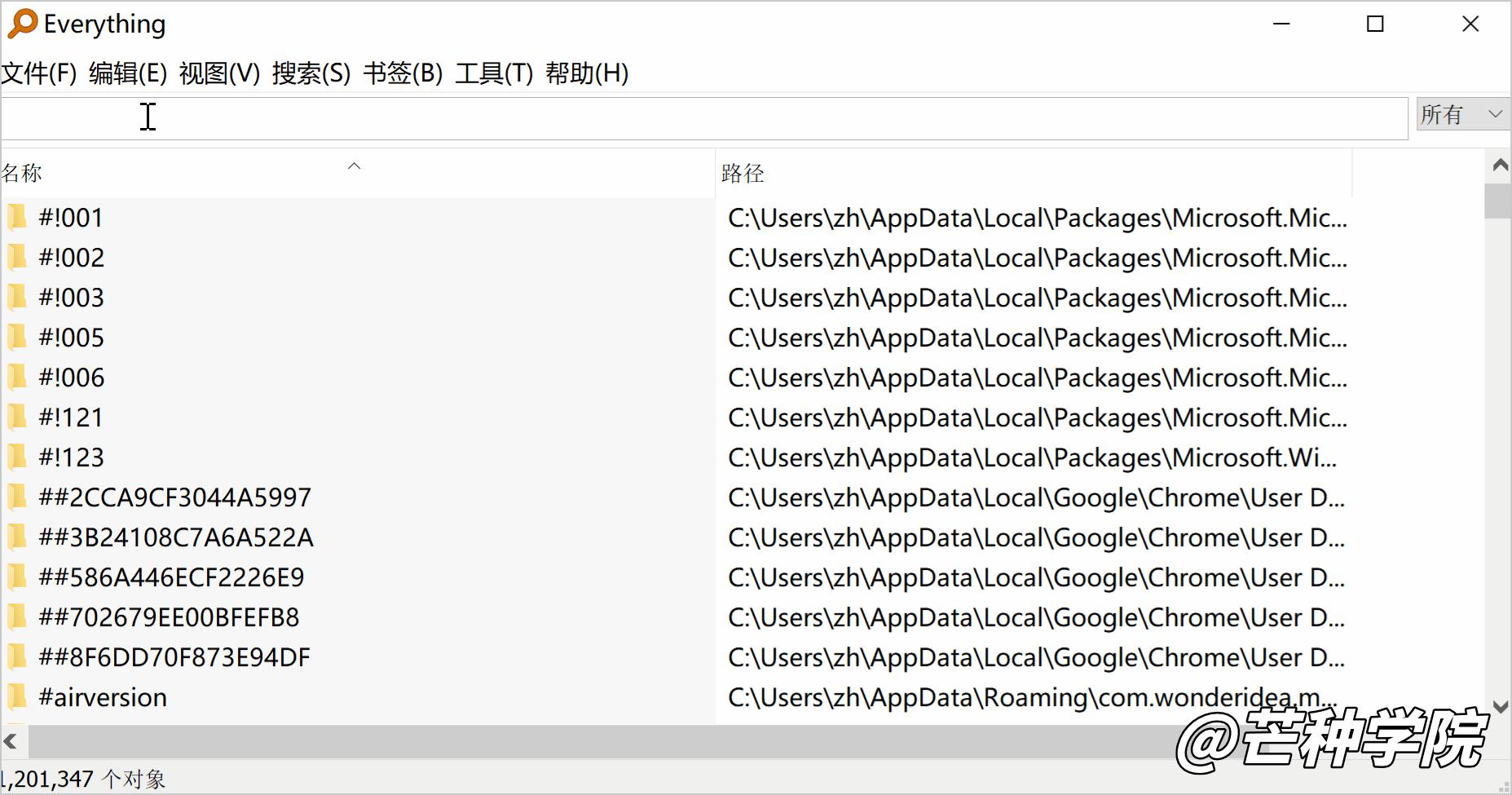
搜索地文件可以右击打开对应的路径,也可以直接拖动快速对文件进行复制。
除了更快的搜索速度之外,Everything还支持各种搜索语法,来辅助你更精准地进行搜索。
例如:或搜索,想快速找到“两个关键词中包含的一个”对应的文件,就可以使用竖线“|”来分隔搜索词,如下。
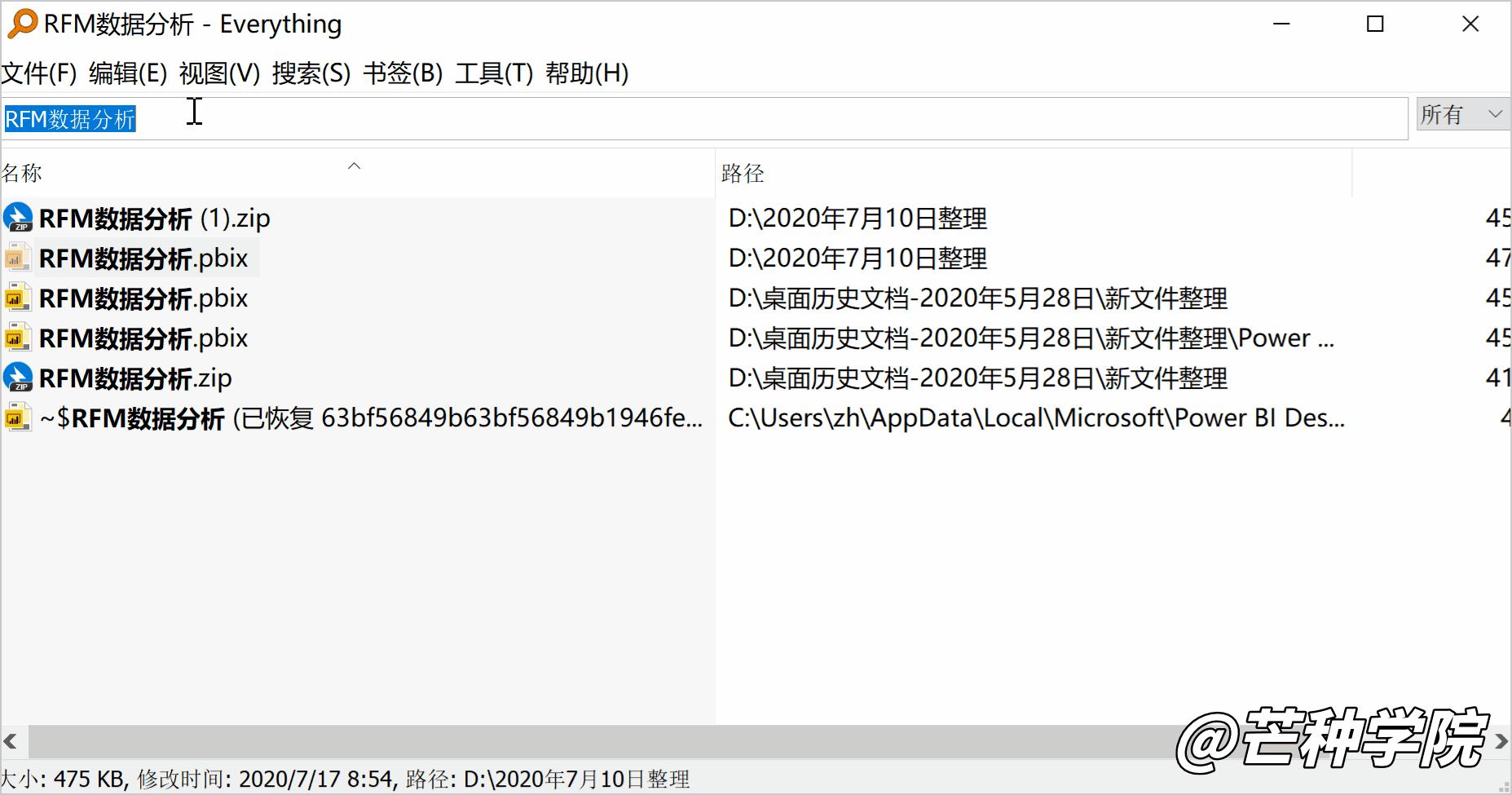
如果想搜索同时包含多个关键词的文件呢?只需要将竖线改成空格即可变成并搜索,如下。
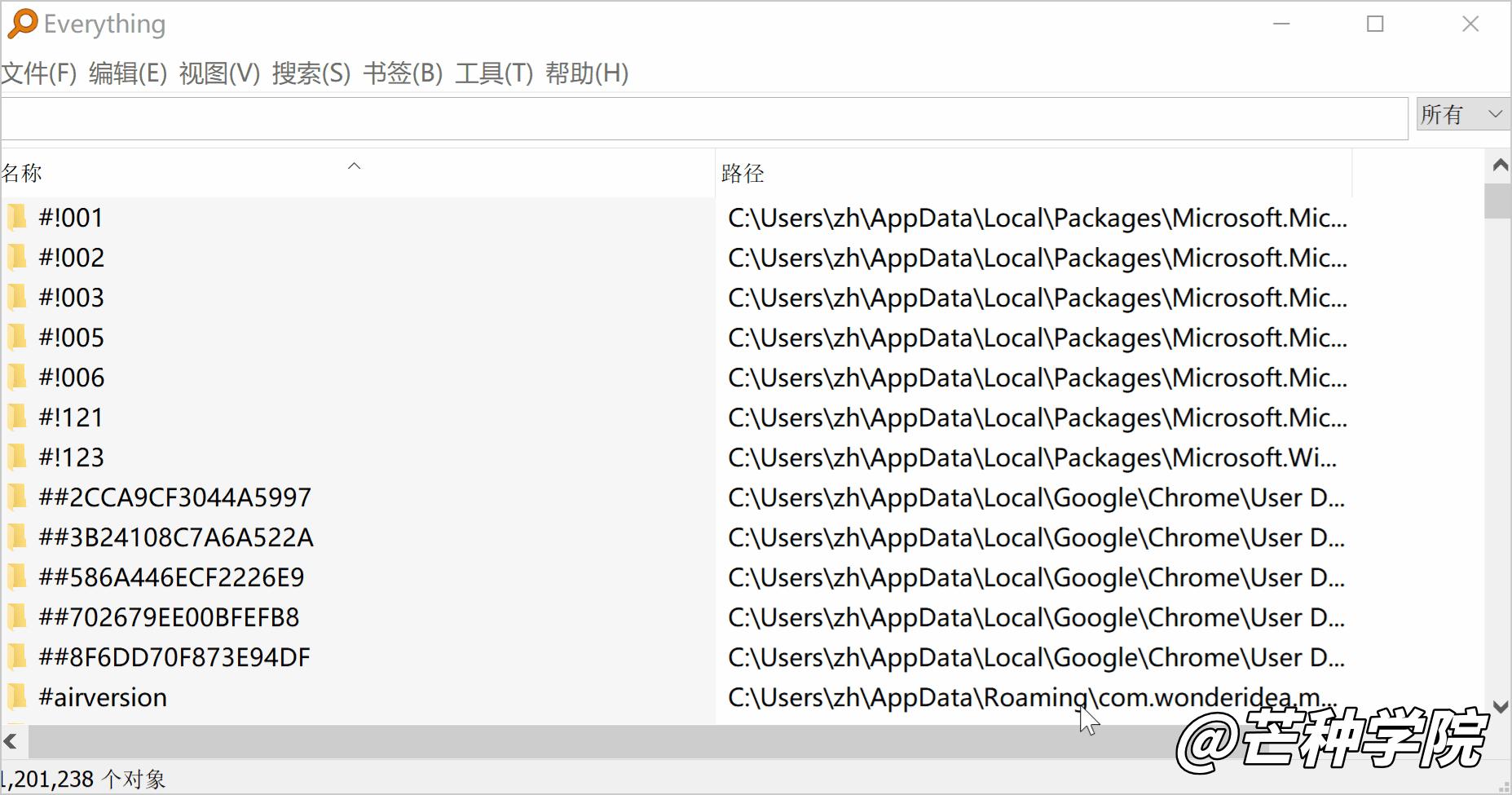
作为最强的搜索工具,Everything还支持「通配符」和「目录检索」。
比如想要搜索“电脑上任意的Excel文件”,只需要输入「*.xlsx」就可以快速检索了。
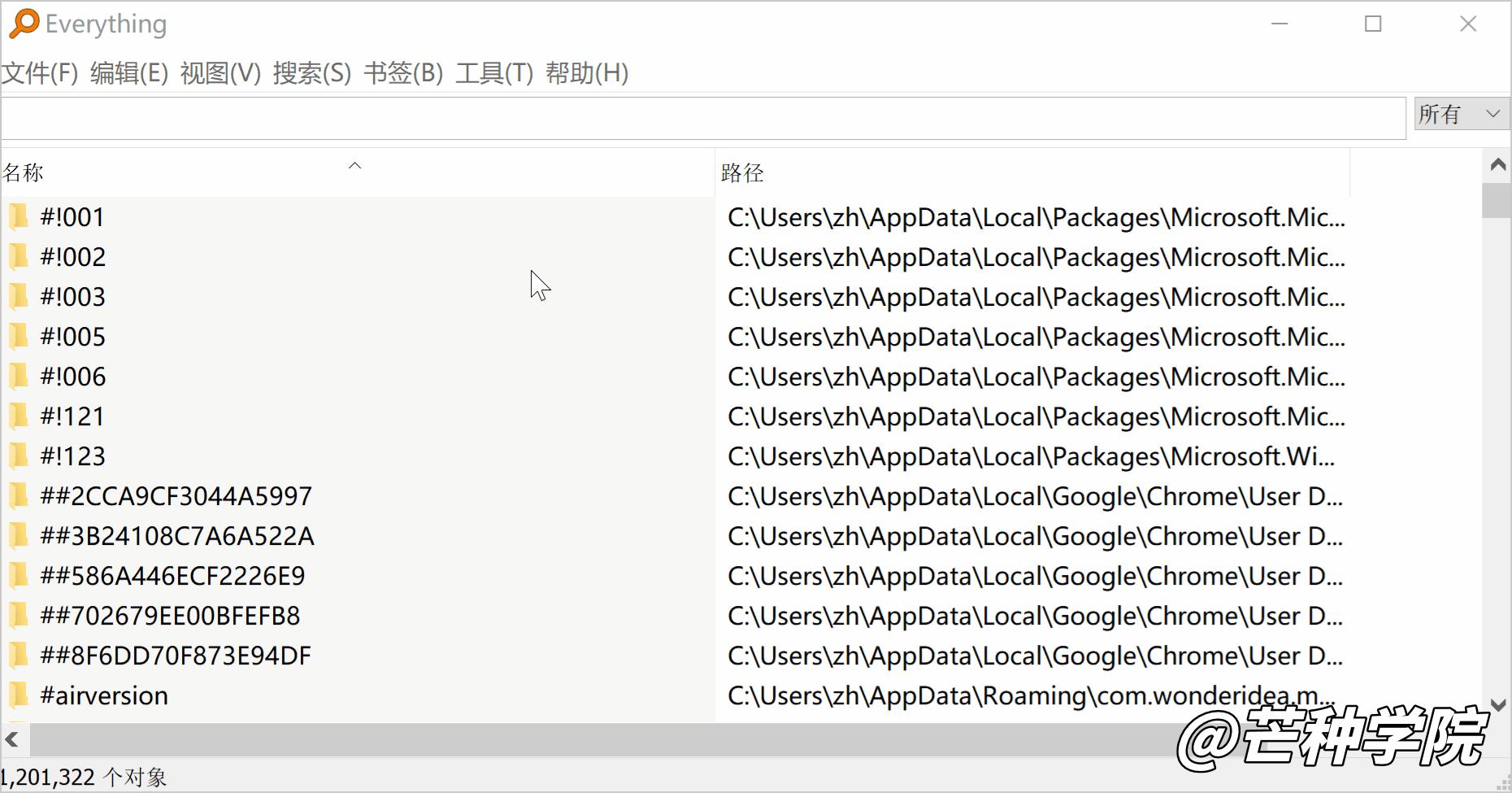
这里的“*”代表的是任意的一个或者多个字符,如果只想代表“任意一个字符”,只需要将“*”换成“?”,非常简单,和很多软件通配符相接近。
那么什么是「目录检索」呢?即搜索“特定目录下的特定文件”,使用技巧也非常简单:
目录名\\ + 空格 + 文件名
例如输入「Excel行动营\\ *xls?」即代表目录“Excel行动营”下的所有“Excel文件”。
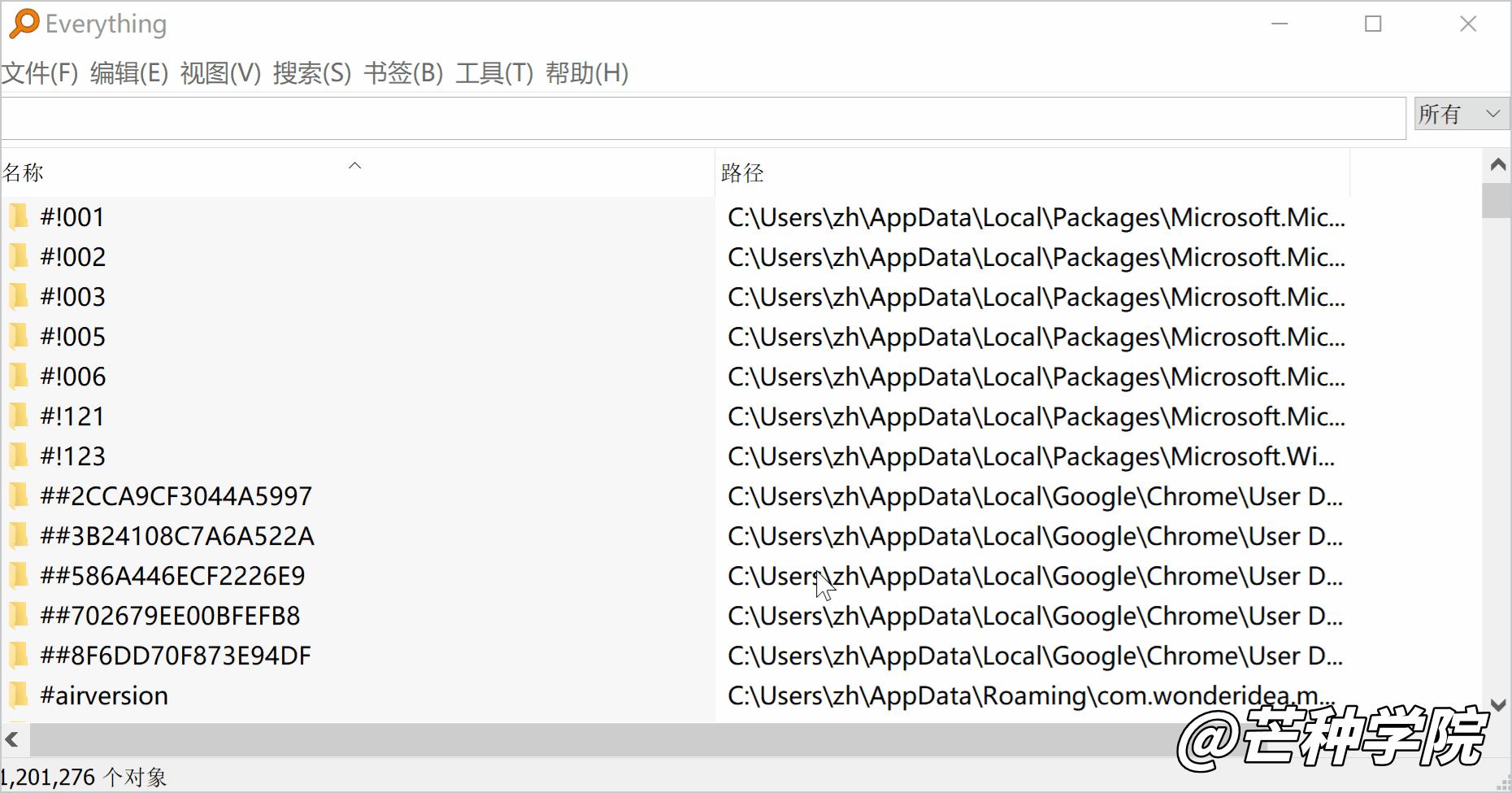
整体上来说Everything是一个高性能、低占用内存/硬盘、支持语法的文件搜索工具,详细的使用技巧也总结了一份给大家:
- 关键词1:搜索包含“关键词1”的文件
- 关键词1 关键词2:搜索同时包含“关键词1”和“关键词2”的文件
- 关键词1 | 关键词2:搜索包含“关键词1”或者“关键词2”的文件
- *.xlsx:检索任意的xlsx文件
- ?.xlsx:检索文件名为一个字符的xlsx文件
- 目录1\\ 关键词1:检索“目录1”下包含“关键词1”的文件
这是一款冷门却超级好用的工具箱——Quicker,操作更少,收获更多!安装包不足10M大小,却内置了数千种指令,甚至可以自己创建所属的指令。
那么什么是指令呢?其实就是一系列的操作,小北给大家举一个简单的例子:
- 翻译论文中某个英文单词不懂,选中单词复制;
- 打开浏览器进入百度翻译;
- 粘贴,复制结果;
- 回到论文中继续粘贴;
这就是一个完整的指令,可以看到,我们操作了多个软件:论文写作工具、浏览器,而Quicker就是可以让你无缝在一个软件中一键完成这个操作的指令工具。
安装完成之后,我们如何激活操作指令呢?其实很简单,在对应软件的窗口,按下「鼠标中键」即可快速激活。
比如刚刚说的“翻译指令”,使用Quicker就不用这么麻烦了,直接选中「翻译的词」,然后点击「鼠标中键」,选择Quciker提供的「百度翻译」即可一键翻译。
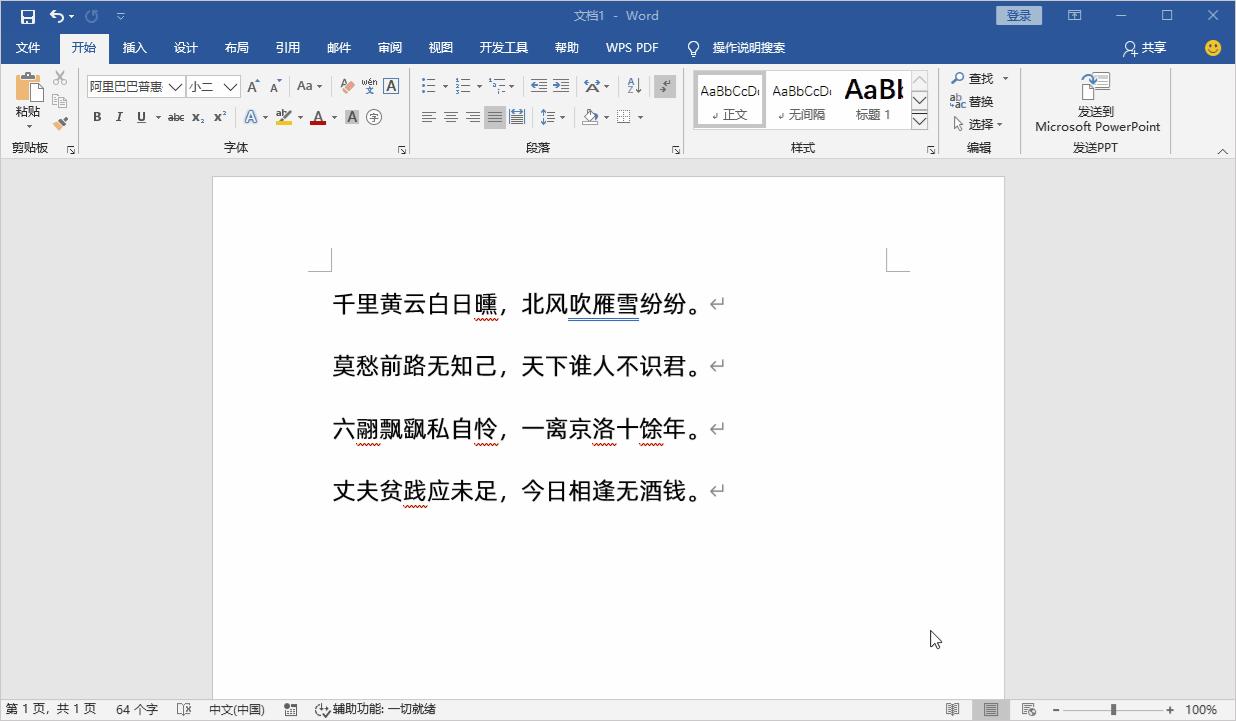
又例如在聊天工具上直接搜索文件,然后一键发送,整个操作5秒搞定,行云流水。
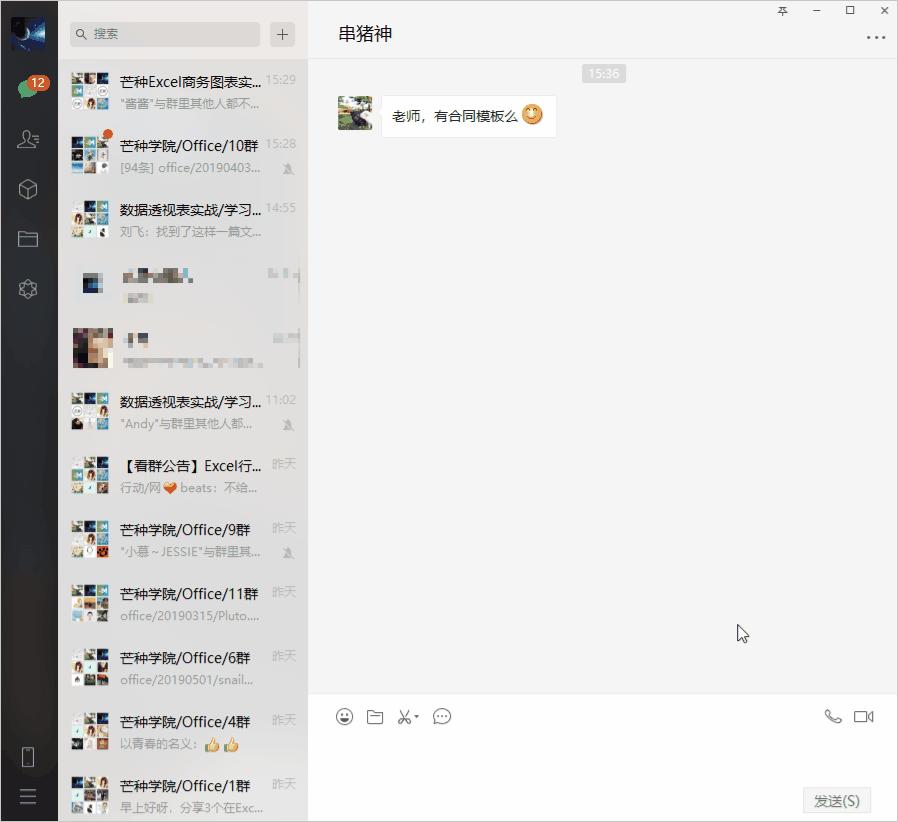
甚至我们还可以直接点击「鼠标中键」,选择「识图OCR」,在截屏的同时就可以一键使用文字识别了,再也不用截图保存下载,再去找文字识别网站了。
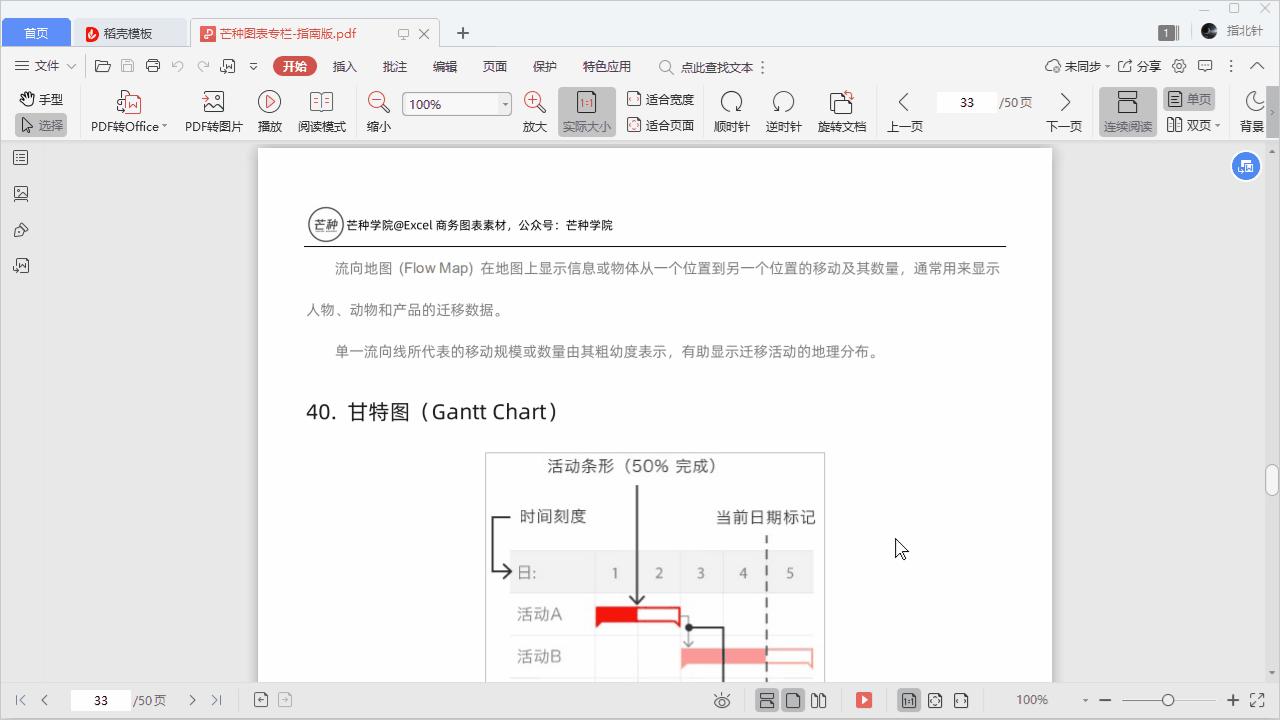
上面的这些操作指令都是在软件中内置的,我们还可以自己设置一些指令。
例如作为知乎深度用户的我,每天会经常逛知乎,就可以为知乎设置一个快捷指令。
按下「鼠标中键」,点击设置好的「打开知乎」,就可以一键打开知乎了。
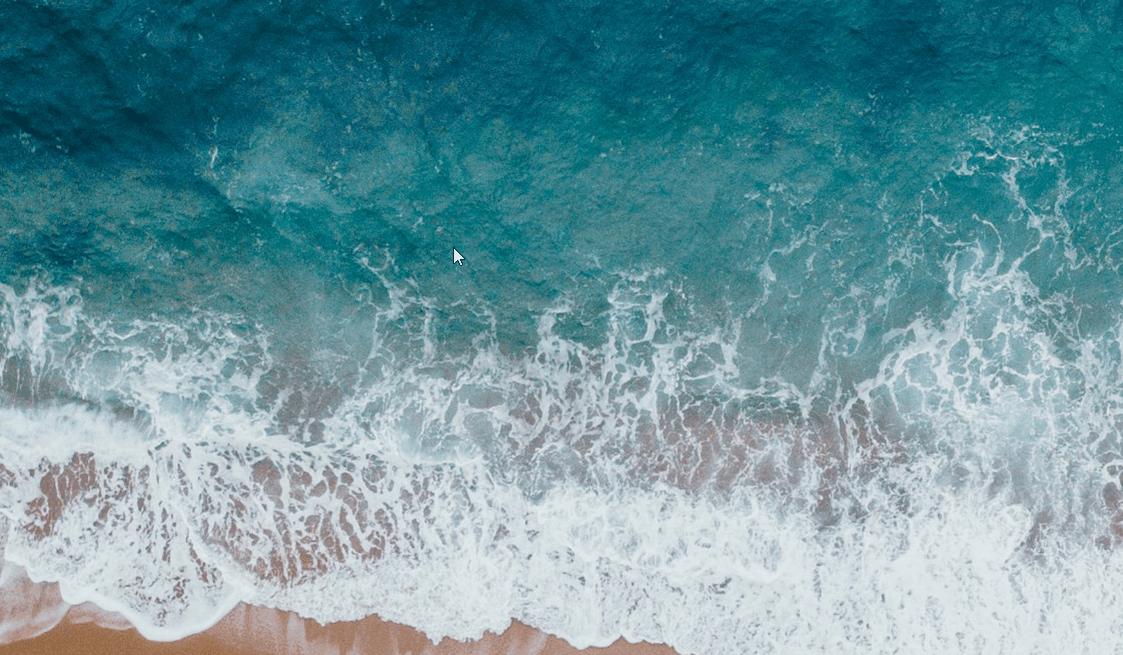
在Quicker中,我们可以为不同的软件设置不同的「操作指令」,比如在 Excel 中和在 QQ 中激活的指令就是有区别的,技巧也非常简单。
在 Excel 中激活 Quicker 后,就可以单独为 Excel 添加操作指令,例如:一键设置边框、生成图表、创建透视表、清空数据等等。
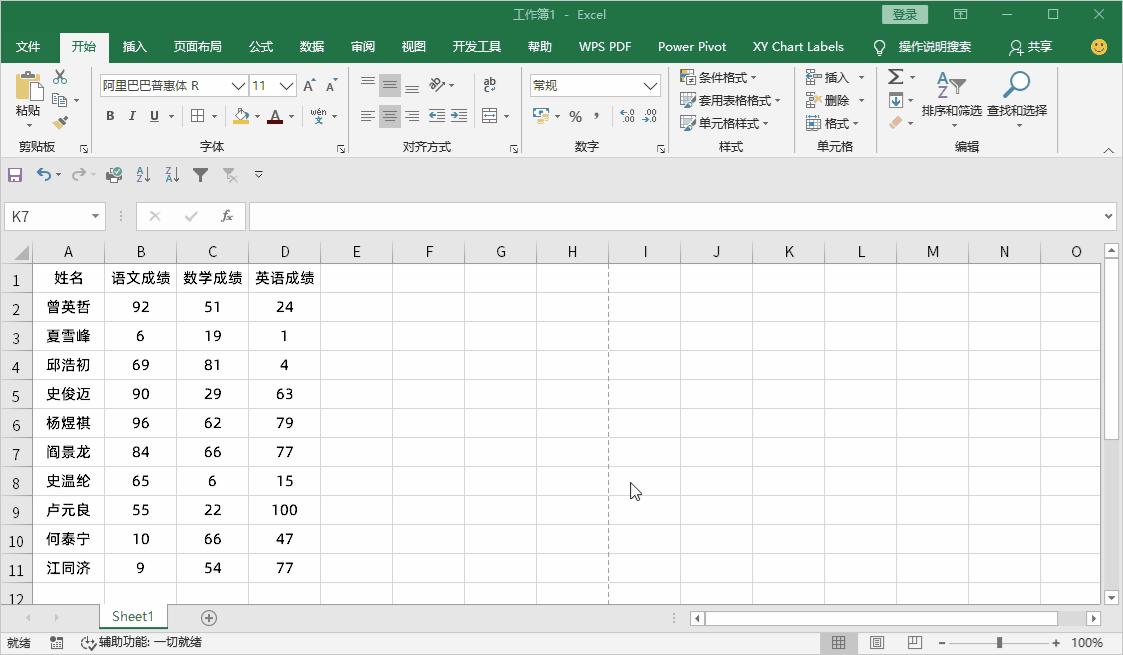
而在 QQ 软件窗口中激活时,又可以添加新的指令,例如:设置固定回复信息等,在这里设置的操作指令和刚刚在 Excel 中设置的操作指令互不冲突,非常人性化。
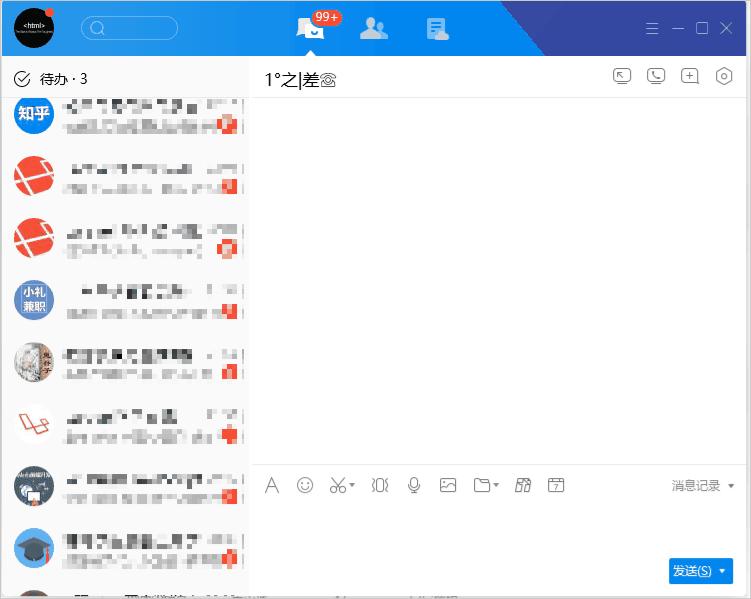
最后如果你觉得太麻烦,不想自己设置这么多的操作指令,还可以前往 Quicker 的官网,下载官方提供的「动作库」中的指令,这里收录了超过8000+份高效的动作库。
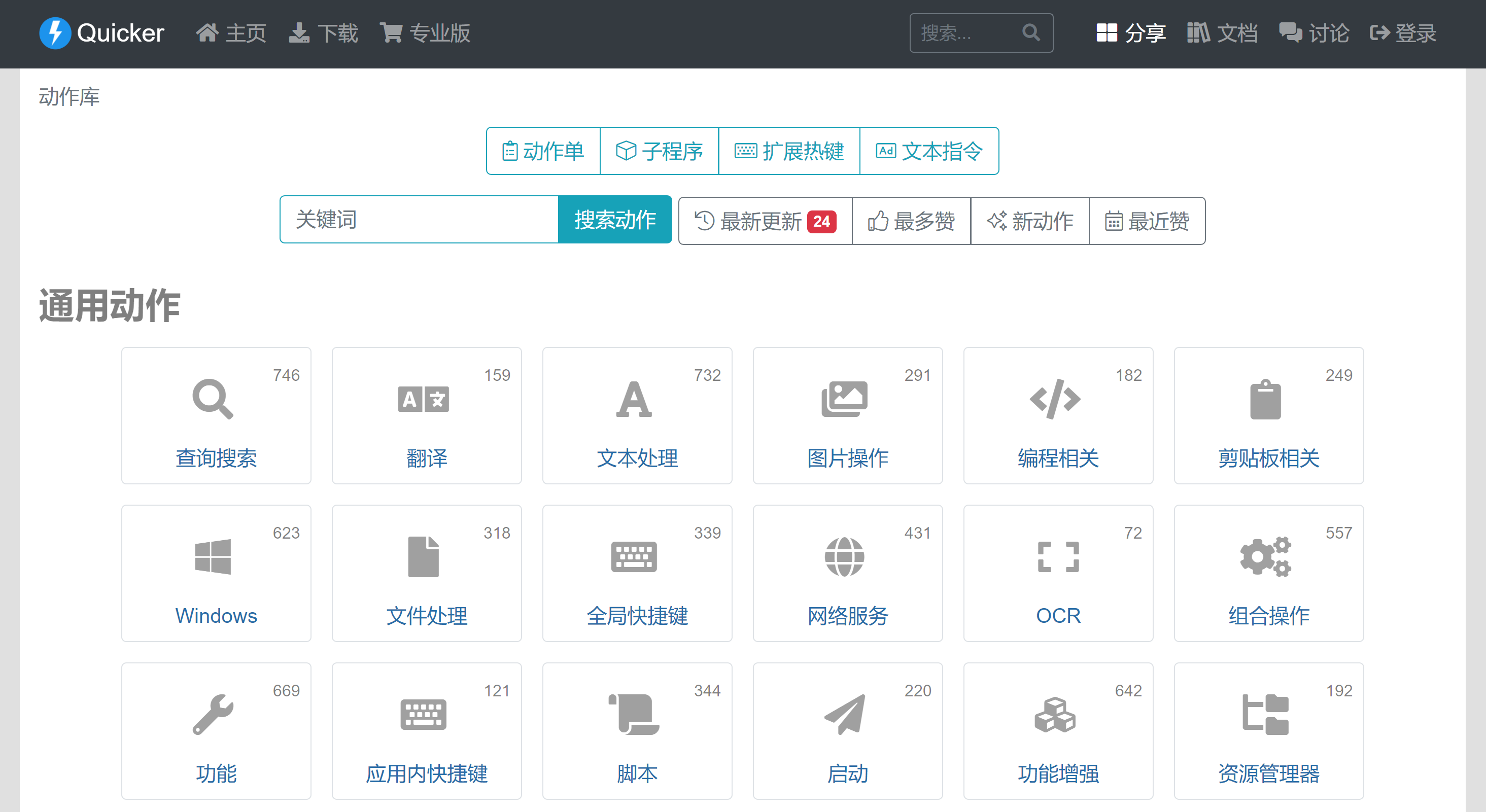
基本上你能想到的操作指令在这里都可以找到,而安装的技巧也非常简单。
打开对应的动作,点击「复制到粘贴板」,然后点击「鼠标中键」即可一键安装。
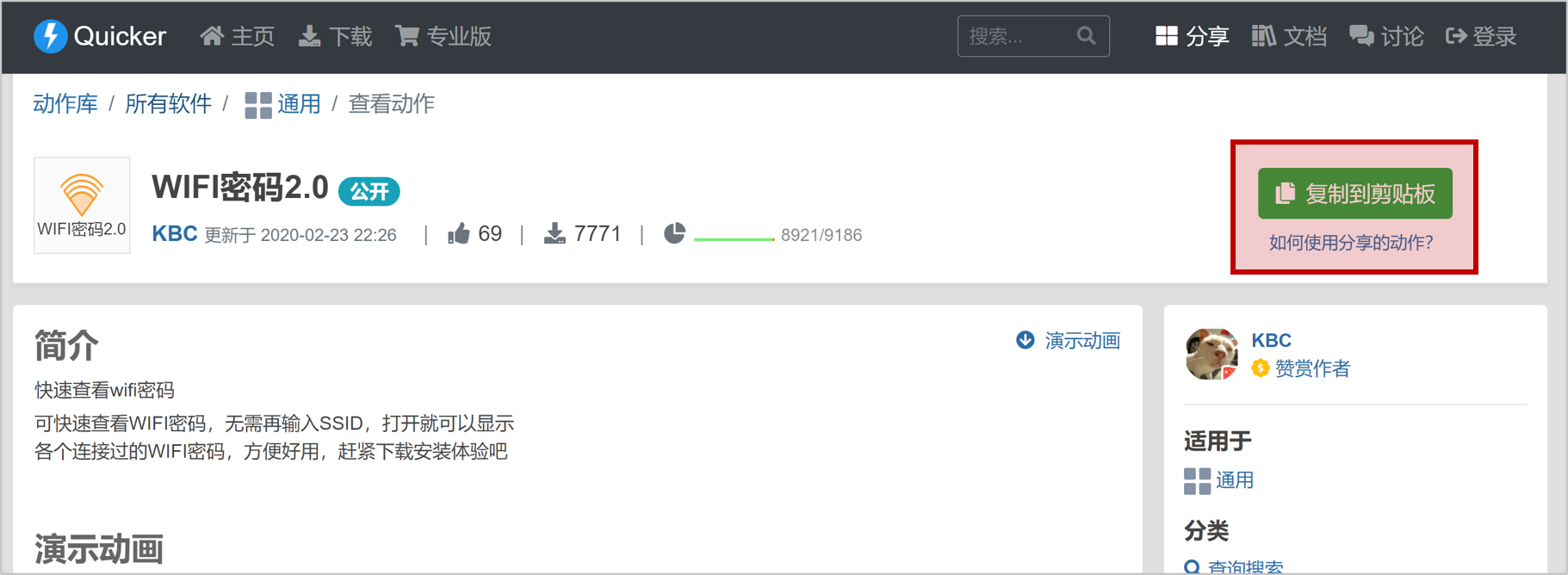
比如小北经常使用的「网盘密码解析」指令就是在这里找到的,激活后选择「解析」一键就可以访问百度网盘了,超级方便。
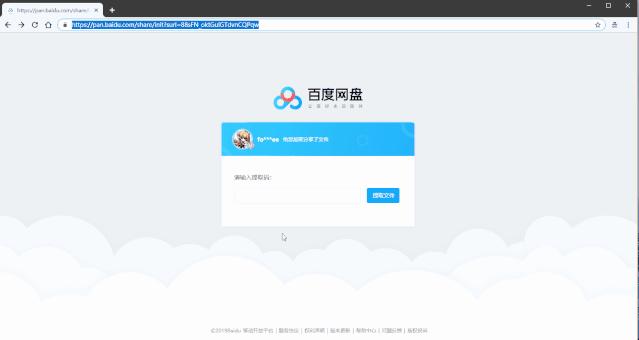
是不是没用过!非常强吧!合理利用Quicker,我们能将一些复杂的操作自动化,极大地提升工作效率,做一个简单的Quicker总结:
- 使用鼠标中键激活软件,即可执行不同地指令;
- 在不同的软件窗口激活Quicker,可以设置/打开不同的操作指令;
- 指令除了能自定义设置,还支持从官网的动作库安装;
这是一款我每天都会使用到的软件——Dropit,一款自动整理文件的神器,也强烈安利给大家。
如果你每天接收、生产、下载的文件特别多,稍有几天不整理,就会积累成这个样子,杂七杂八的Office文档、图片、压缩包、电子书、快捷图标密密麻麻堆积到一起。
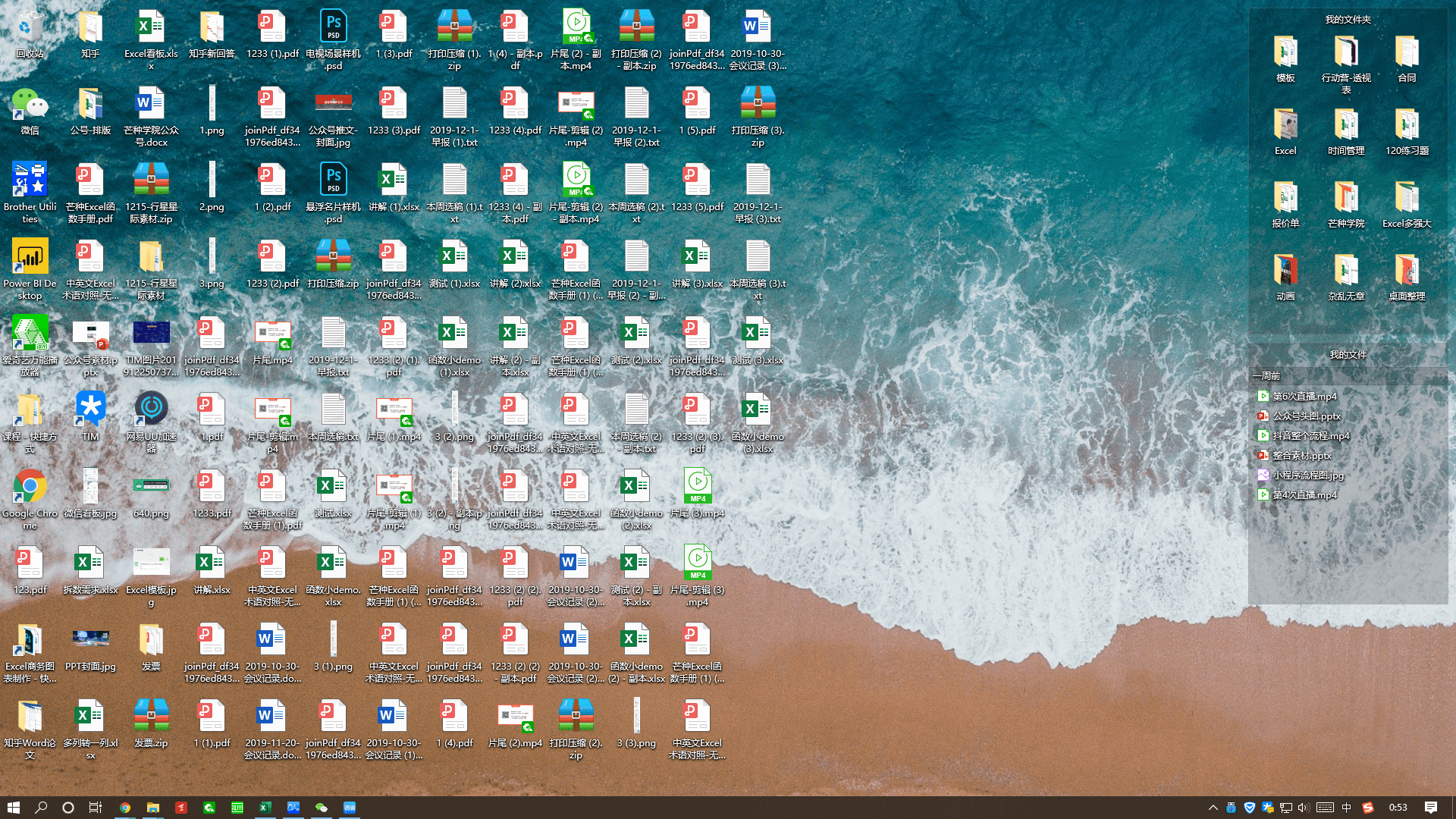
其实有时候不是不整理,是每次整理都特别浪费时间,或者整理完之后,下次就不知道文件放哪里了,吃力不讨好。
而使用Dropit之后,整理的过程就变得非常简单了,两个步骤轻松完成自动整理:
- 选中需要批量自动整理的文件;
- 拖动到Dropit提供的图标上;
以往需要花三四分钟才能整理归类的文件,1秒轻松搞定。
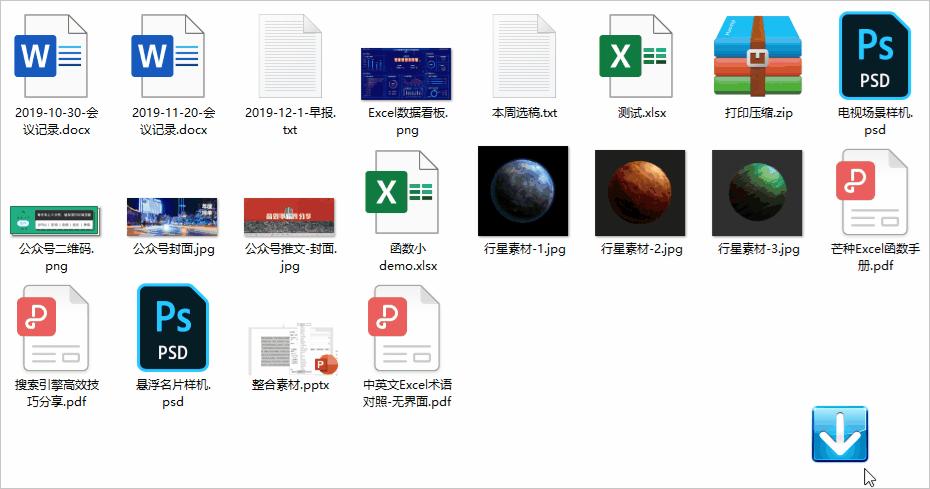
那么背后的机制是如何实现的呢?其实不难理解,我们在Dropit中预设一个「整理规则」。
比如“按照文件类别整理”,操作技巧也非常简单,右击Dropit图标,设置「下载文档归类」协议,配置如下的参数配置:
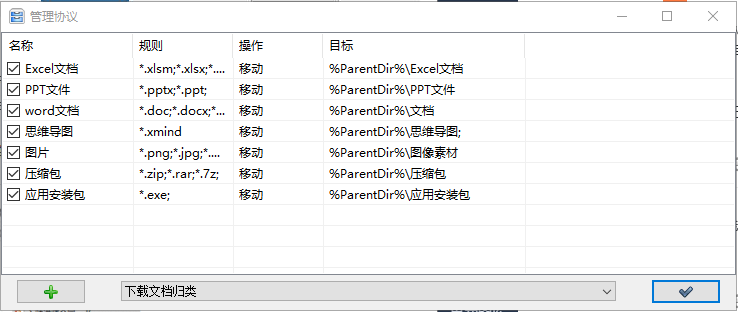
这里总共有协议名称、规则、操作、目标共计4个选项需要配置,来简单解释下:
- 名称:即设置的协议名称;
- 规则:用来识别不同的文件扩展名;
- 操作:对文件的操作,例如:移动、删除、移动、压缩等等;
- 目标:操作后文件的位置,ParentDir表示当前文件夹;
设置好这些配置之后,下次直接拖动文件到Dropit对应图标上就行,300个文件,1秒完成整理。
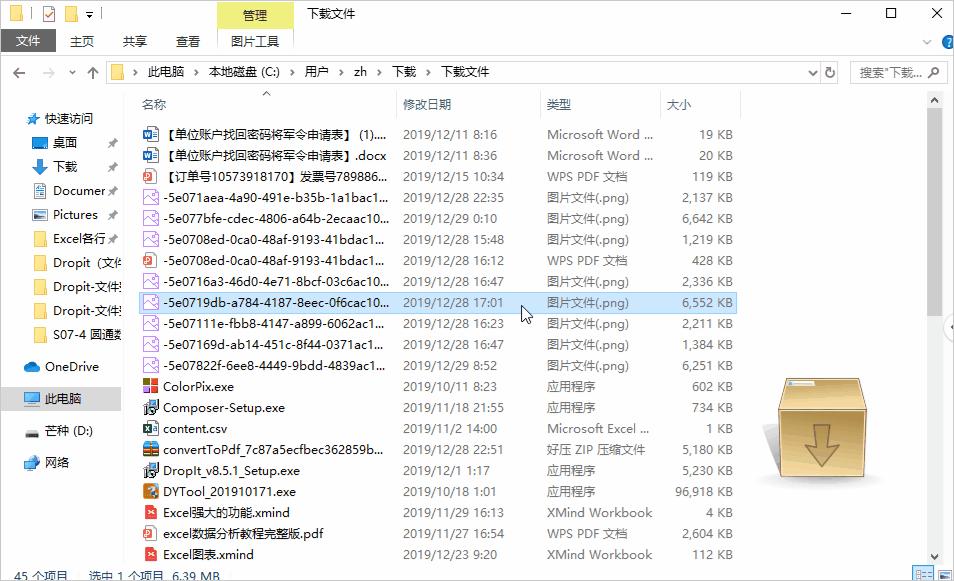
另外Dropit还支持按“文件时间归类”,即按照文件的下载/修改时间对文件进行快速归档整理。
例如:“将合同按照月份进行归档”,具体配置如下:
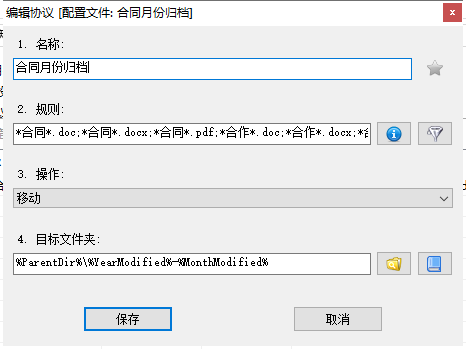
目标文件夹这里设置了几个参数,含义也非常简单:
- ParentDir:表示当前文件夹的父级文件夹;
- YearModified:代表文件的修改年份;
- MonthModified:代表文件的修改月份;
比如文件是“2021年3月2日”创建的,那么就会被放到目录“2021-03”下,非常简单吧。
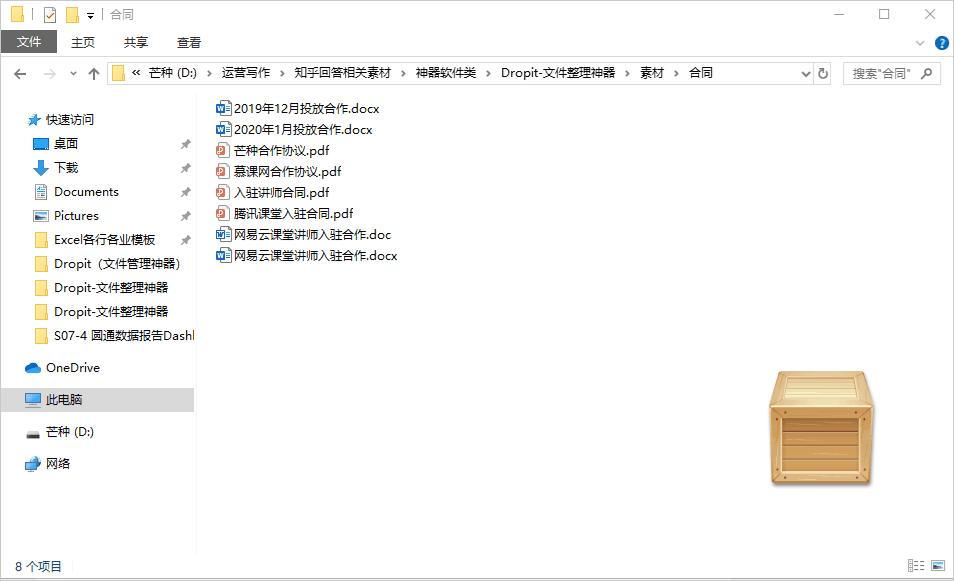
上面分享的操作都是「移动」,除了移动操作之外,Dropit还支持了十几种其他操作,例如:复制、压缩、提取、重命名、分隔、删除、加密、解密、打印、上载、创建清单、发送邮件等等。
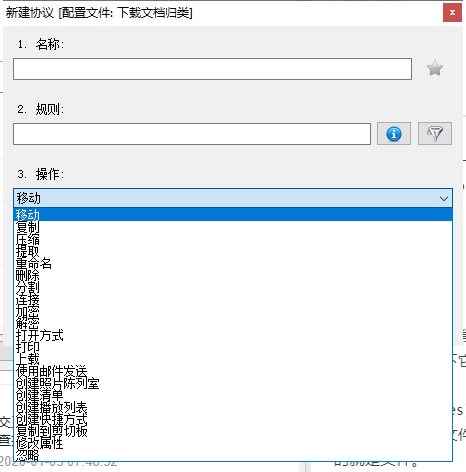
基本上涵盖了对文件所有的操作,你能想到的整理规则在这里都能实现。
例如:对多份文件进行一键自动加密压缩,就使用到了「压缩」功能。
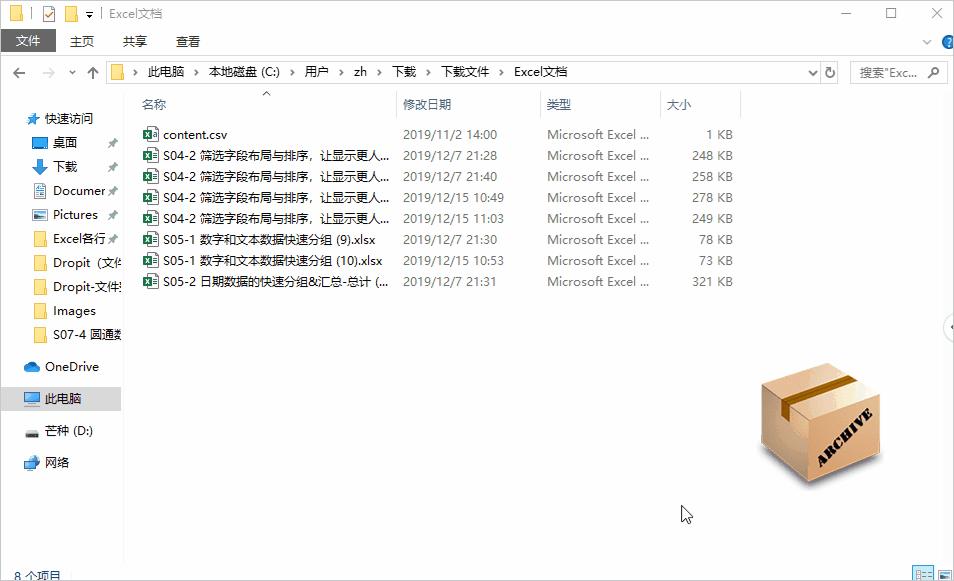
甚至可以配合第三方的接口实现更强大的功能,比如配合 IrfanView 提供的接口,还可以利用 Dropit 一键实现 PSD 文稿一键转 PNG 。
以往需要利用 PS 一个一个打开转换,现在1秒搞定。
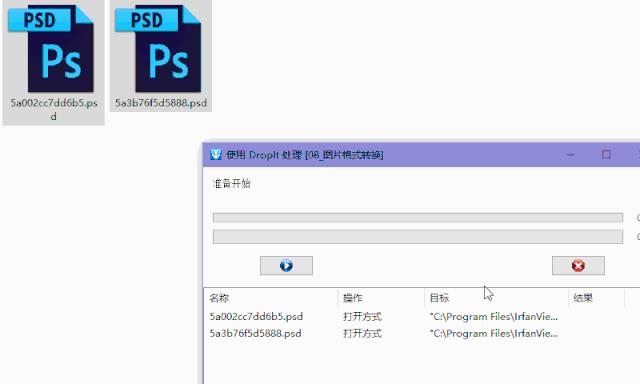
和Quicker一样,Dropit除了能自己设置归档规则之外,还可以安装下载别人整理好的规则。
安装配置的技巧也非常简单,找到Dropit的安装目录下的Profiles,例如:
C:\\Program Files\\DropIt\\Profiles里面的ini文件就是配置文件了,将别人制作好的整理规则直接复制到这个文件夹下。
即可完成安装,是不是超级简单,而且换电脑的时候,也只需把配置文件拷贝出来备份即可。
熟练使用Dropit甚至可以打造出一个全自动的文件管理系统,将所有的文件管理的条条有序,关于更加深入的使用技巧,后续我会单独分享一篇文章 @指北针。
最后Dropit的使用技巧和注意事项,也做一个小小的总结:
- 进行整理,只需要选中文件拖动到对应图标上即可;
- 新建规则时,可以依据文件类型、文件时间、文件名规则等等多种方式;
- ParentDir代表当前文件夹的父级目录;
- YearModified代表文件的修改年份;
- MonthModified代表文件的修改月份;
- Dropit同样也支持通过正则表达式;
提到截图,绝大部分小伙伴使用的仍然是QQ/微信截图,虽然功能也不差,但是针对像素级的截图时就非常吃力了,特别时精细截图窗口边缘时。
作为Windows系统中最强的截图工具——Snipaste(个人评测)。
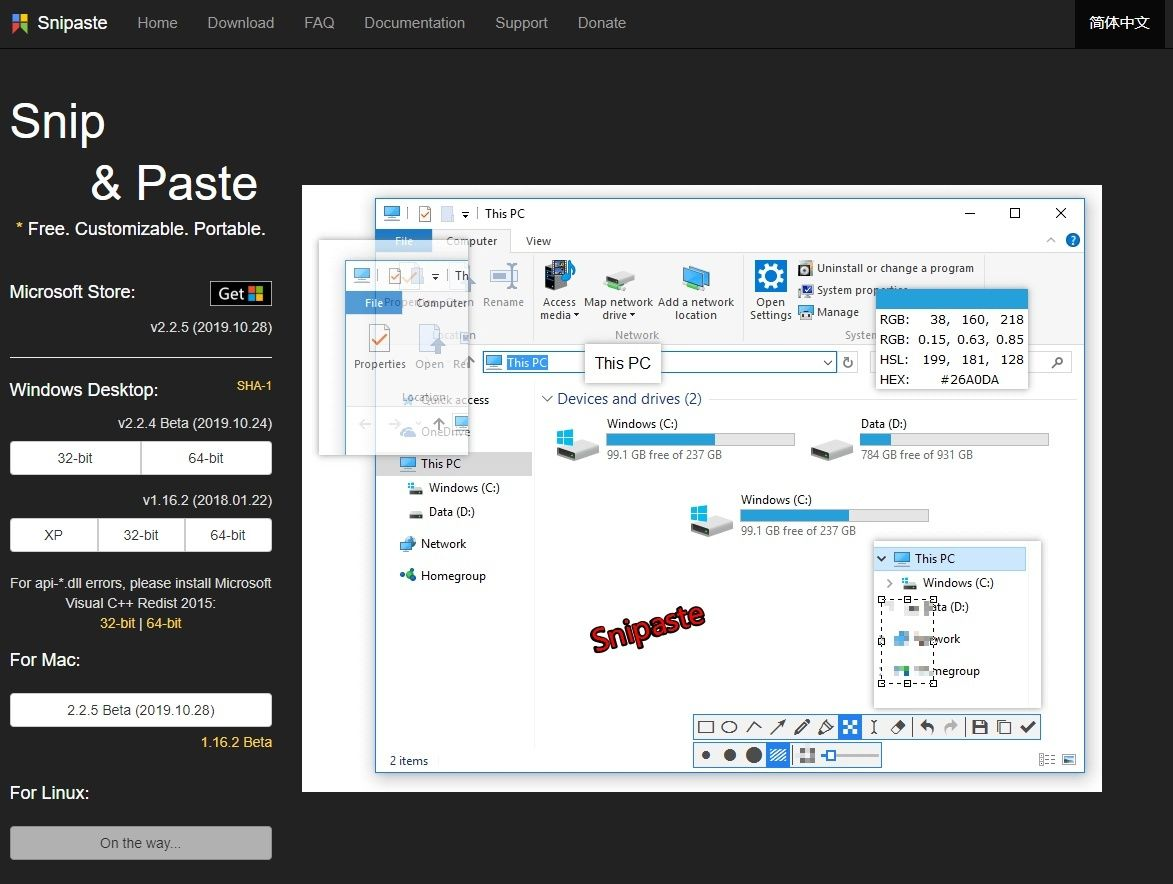
这是一款能让你快速预览几乎任何文件的工具——Seer,当然也有夸大的嫌疑,但是也算是一个强烈安利的软件之一了。
Seer的操作技巧也非常简单,安装后,只需要选中想要预览的文件然后按下「空格」就可以快速预览了,对于打开大型文件特别有用。
比如:快速预览某张图表,不需要双击通过看图软件打开,直接敲一下「空格」即可。
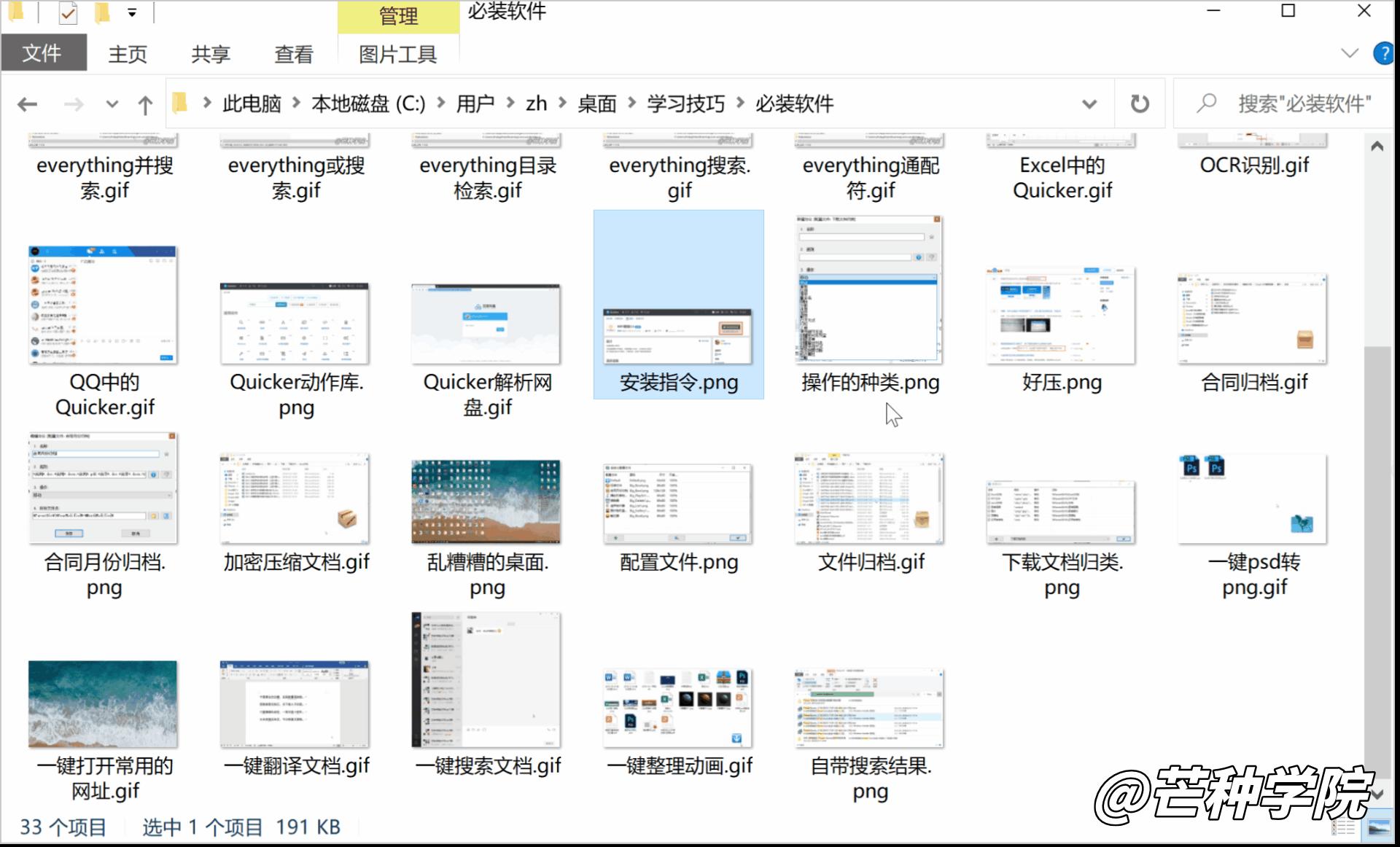
除了预览图片,PDF文档也能轻松预览,而且非常清晰,翻页等等功能都是完整的。
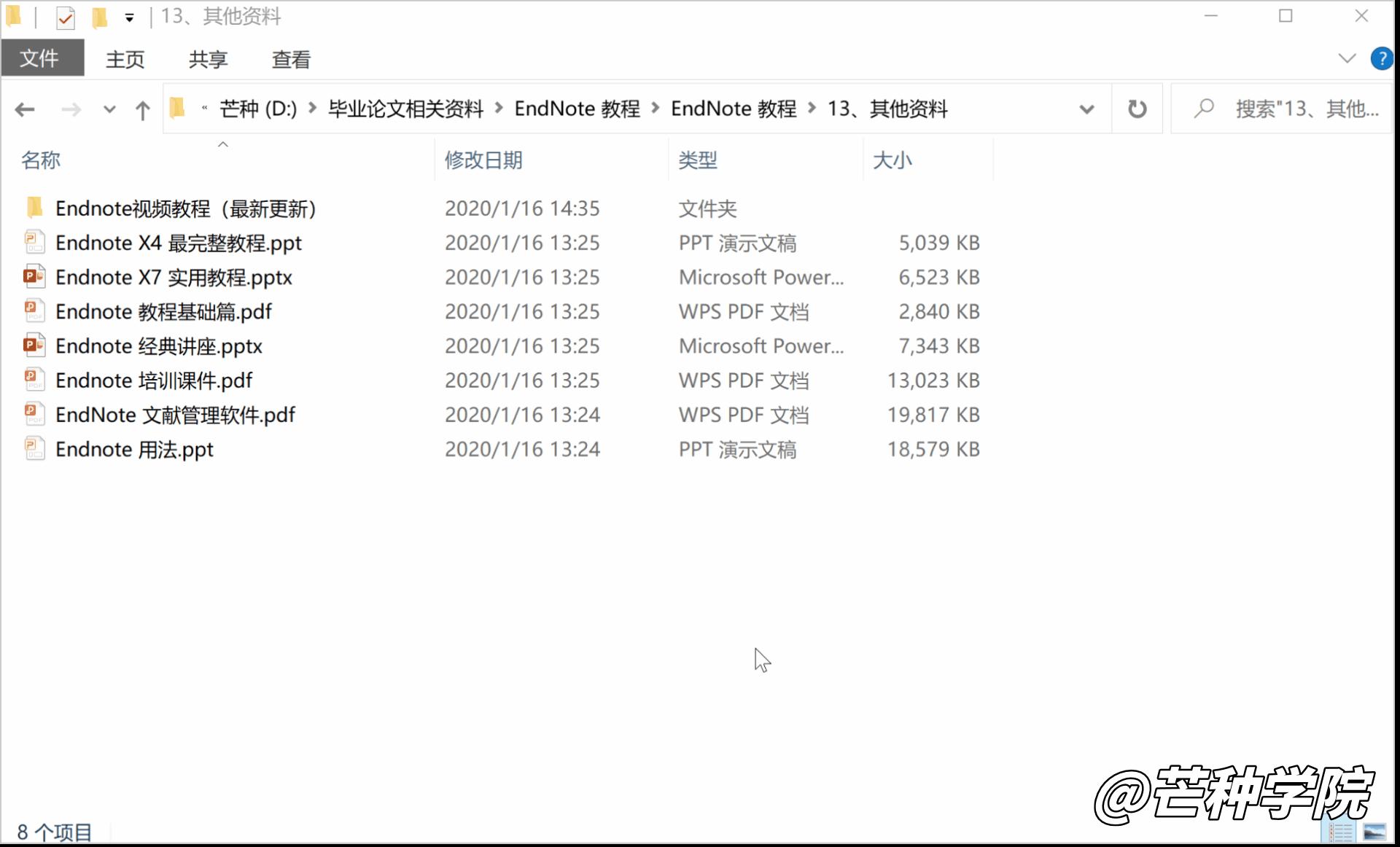
当然说是预览任何文件,最常见的图片、文件夹、markdown、pdf、text、视频、音频、脚本代码、网页等等都是可以轻松预览的。
针对不能预览的文件,Seer也会尽可能的展示信息,比如名字、大小、位置、文件类型、打开软件的地址、创建/修改时间、MD5码、SHA1码等等,如下。
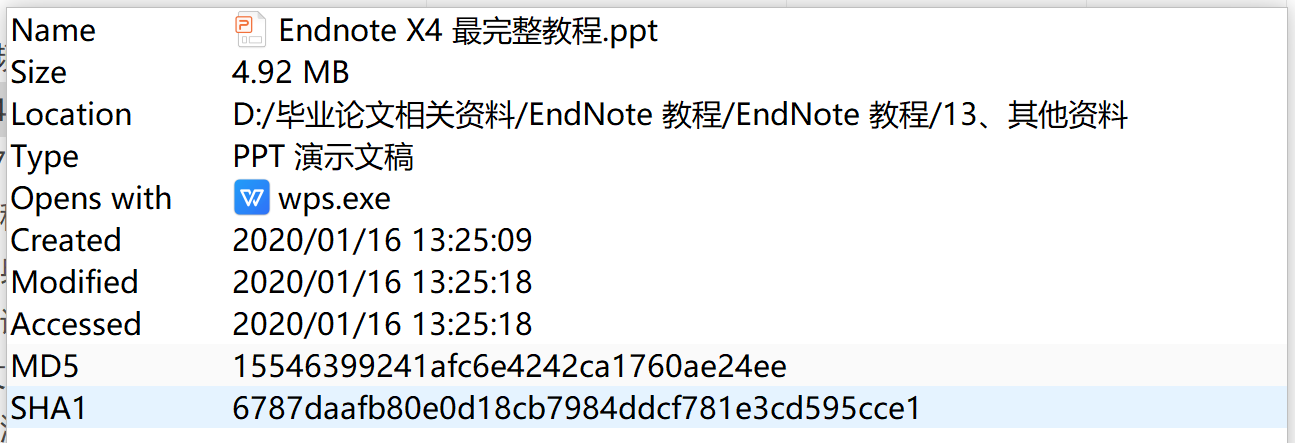
在知乎上被知友推荐了N次的安全管理软件——火绒,值得被吹爆!使用起来比起「xx全家桶」体验感强太多了,而且火绒占用空间极小,几乎不会影响系统的正常使用。
虽然在Win10的环境下,电脑也无需安装任何安全软件,但是如果还是觉得不放心,那么「火绒」一定是唯一的选择,软件界面非常干净,没有任何的广告。
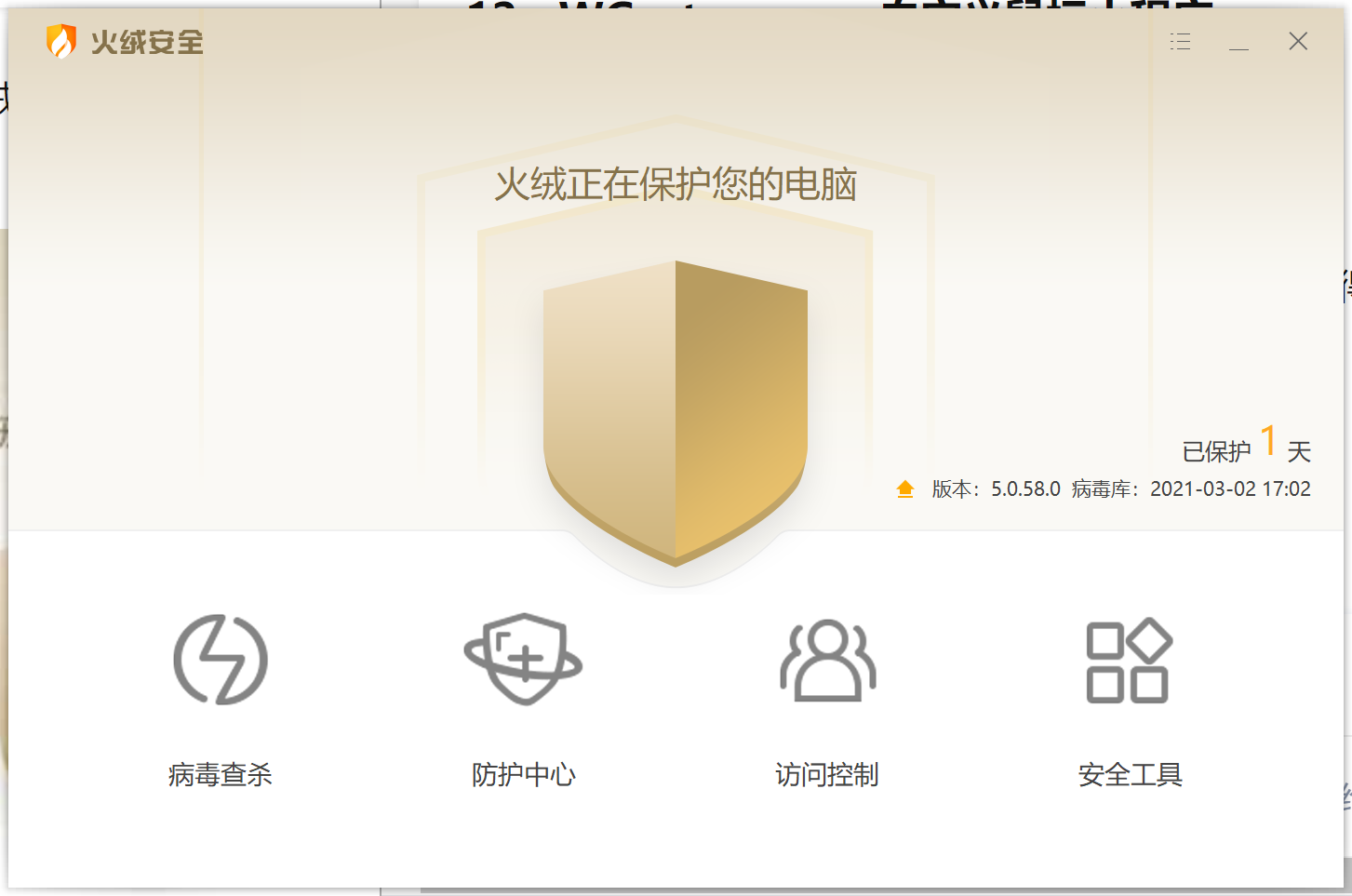
火绒整体被划分成了 4 个区域:病毒查杀、防护中心、访问控制、安全工具。
在火绒的「防护中心」中,开启「软件安装拦截」,再也不怕下载到流氓软件一次性给你安全全家桶系列了。
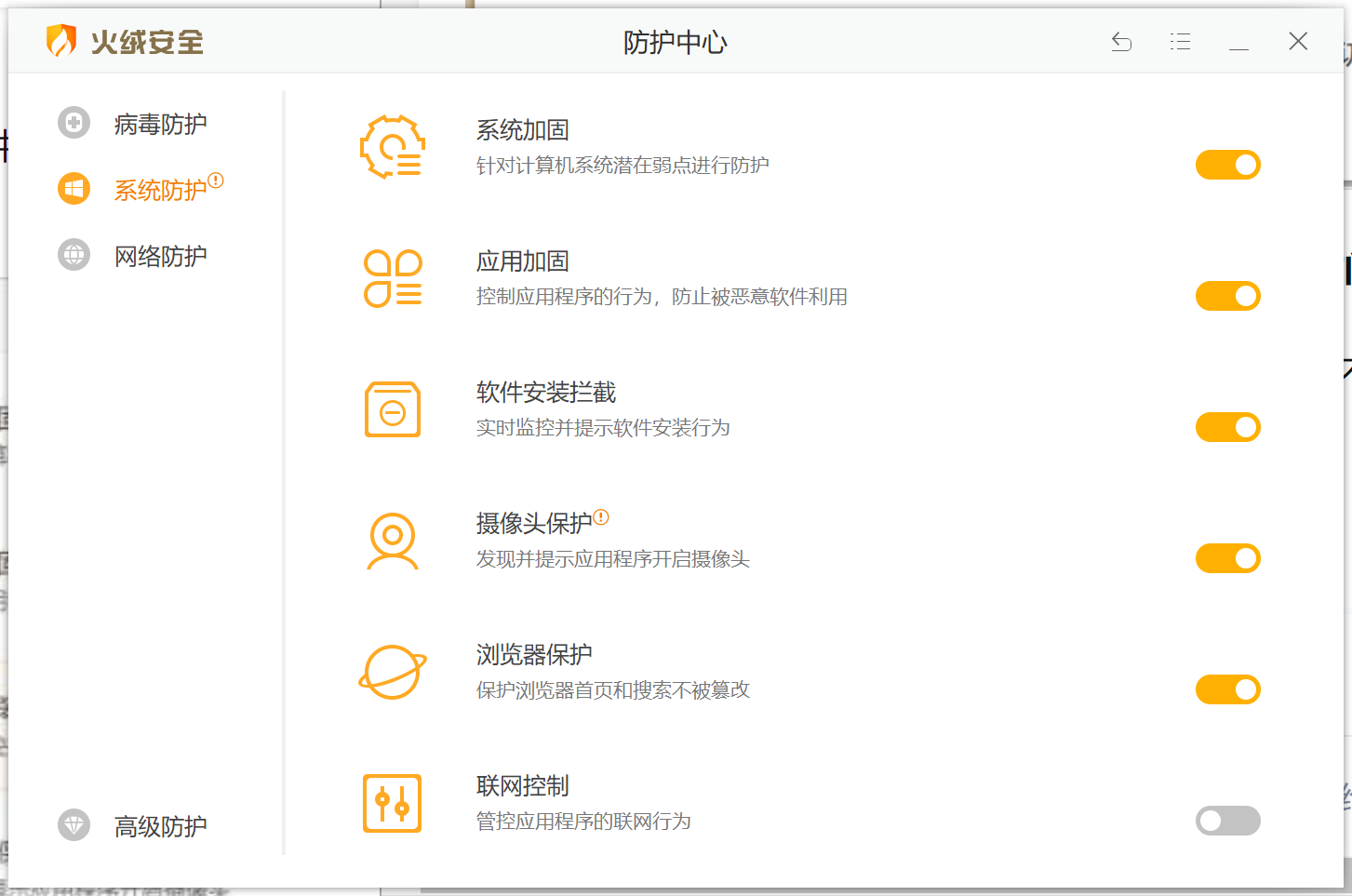
另外一个很好用的功能就是安全工具中的「弹窗拦截」,可以快速拦截一些软件设置的广告弹窗,不看不知道,这几个软件自带了20+个广告弹窗,弹窗最多的居然是WPS。
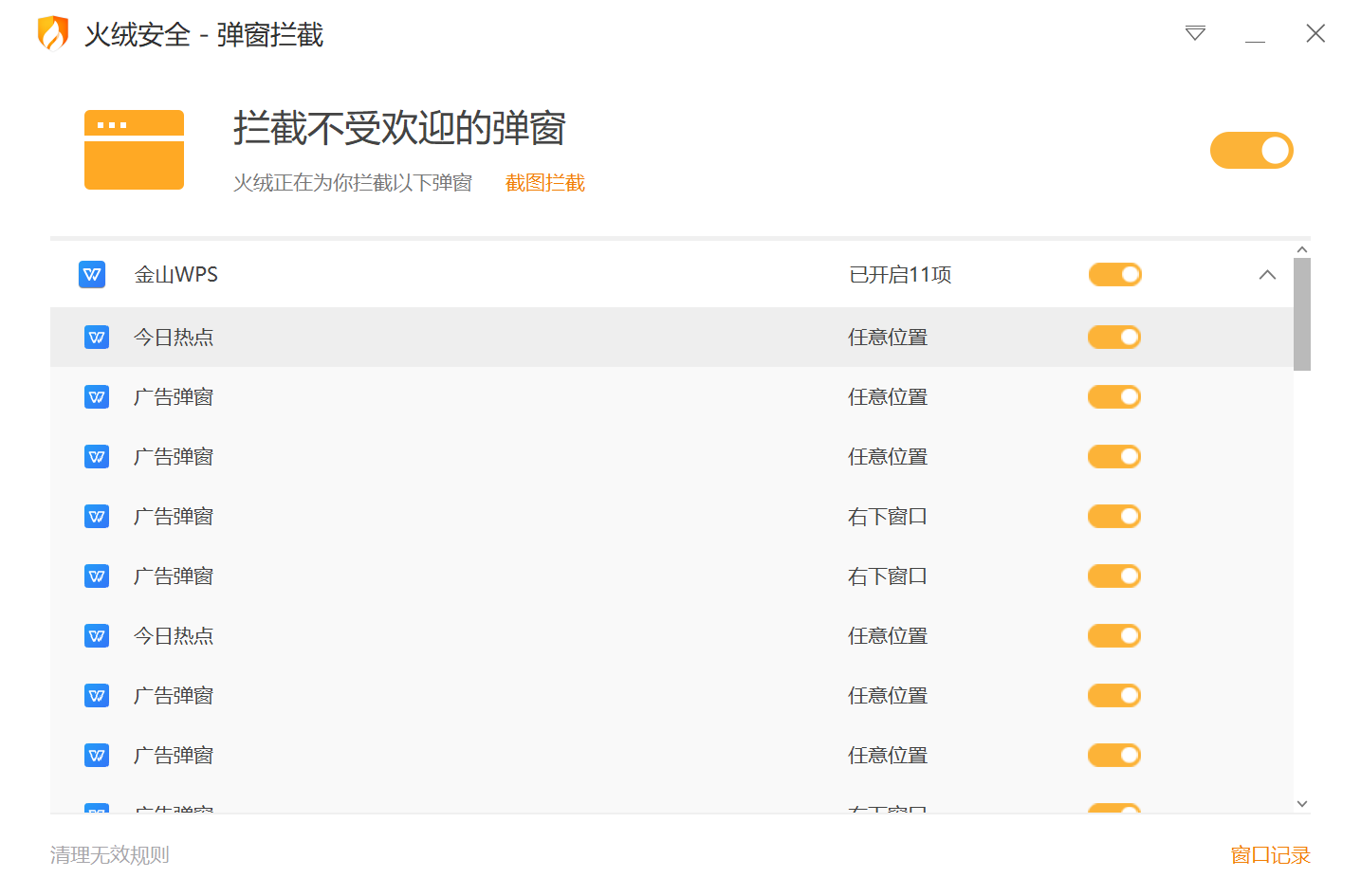
除了这些工具之外,工具箱中还有很多超级好用的插件,比如:启动项管理、垃圾清理、右键管理、文件粉碎、流量监测、断网修复等等。
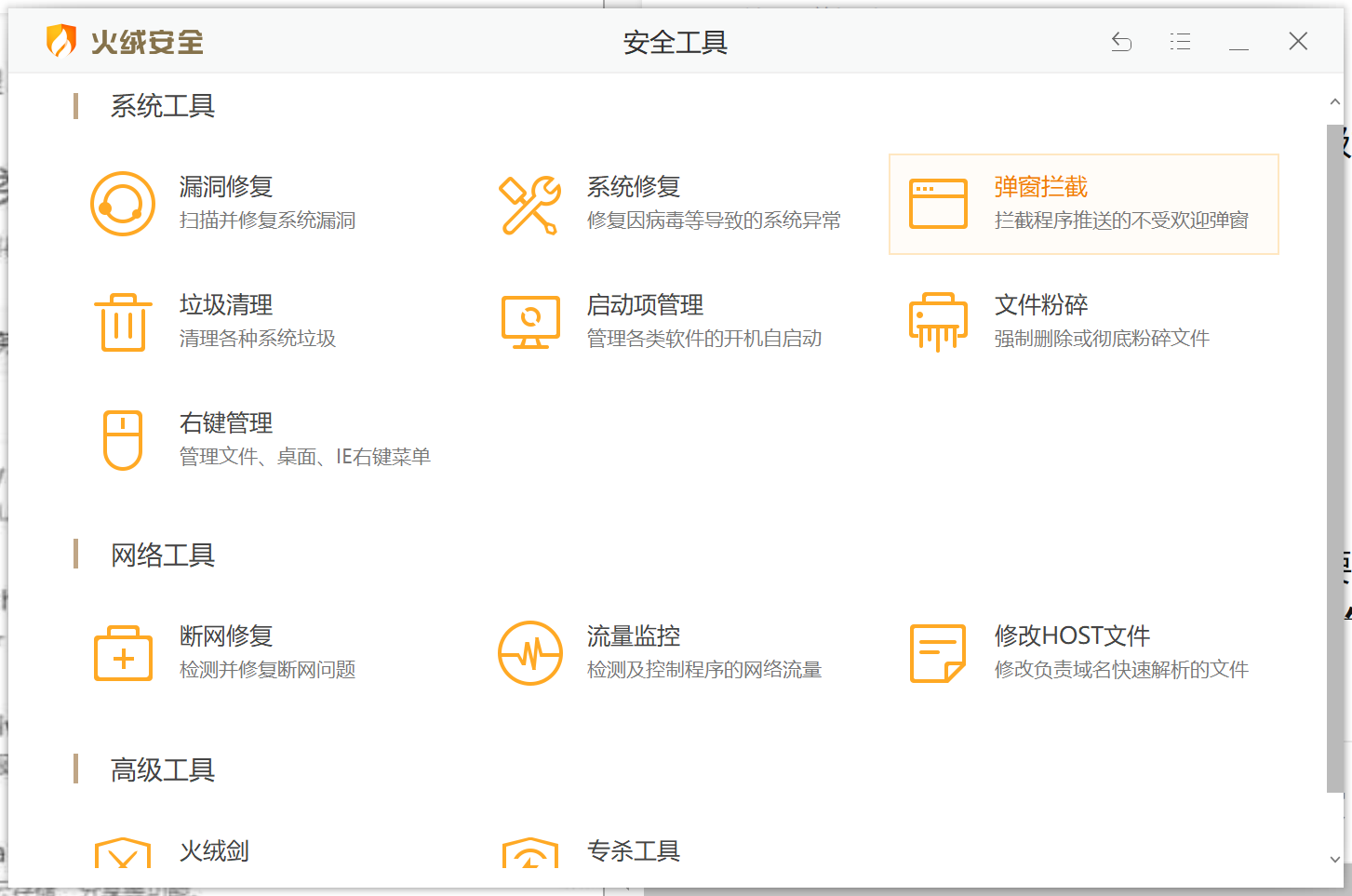
前段时间一不小心误删了电脑中的几个重要文件,在网上寻找数据恢复软件,偶然发现了这款软件——Recuva,这是一款免费、强悍、无广告、无捆绑的数据恢复软件。
之所以列为必装的软件,是因为这款软件让你拥有了“后悔药”,安装好后,打开软件,会进入到「Recuva向导」窗口,建议每次都通过向导的方式来恢复,成功率会高很多。
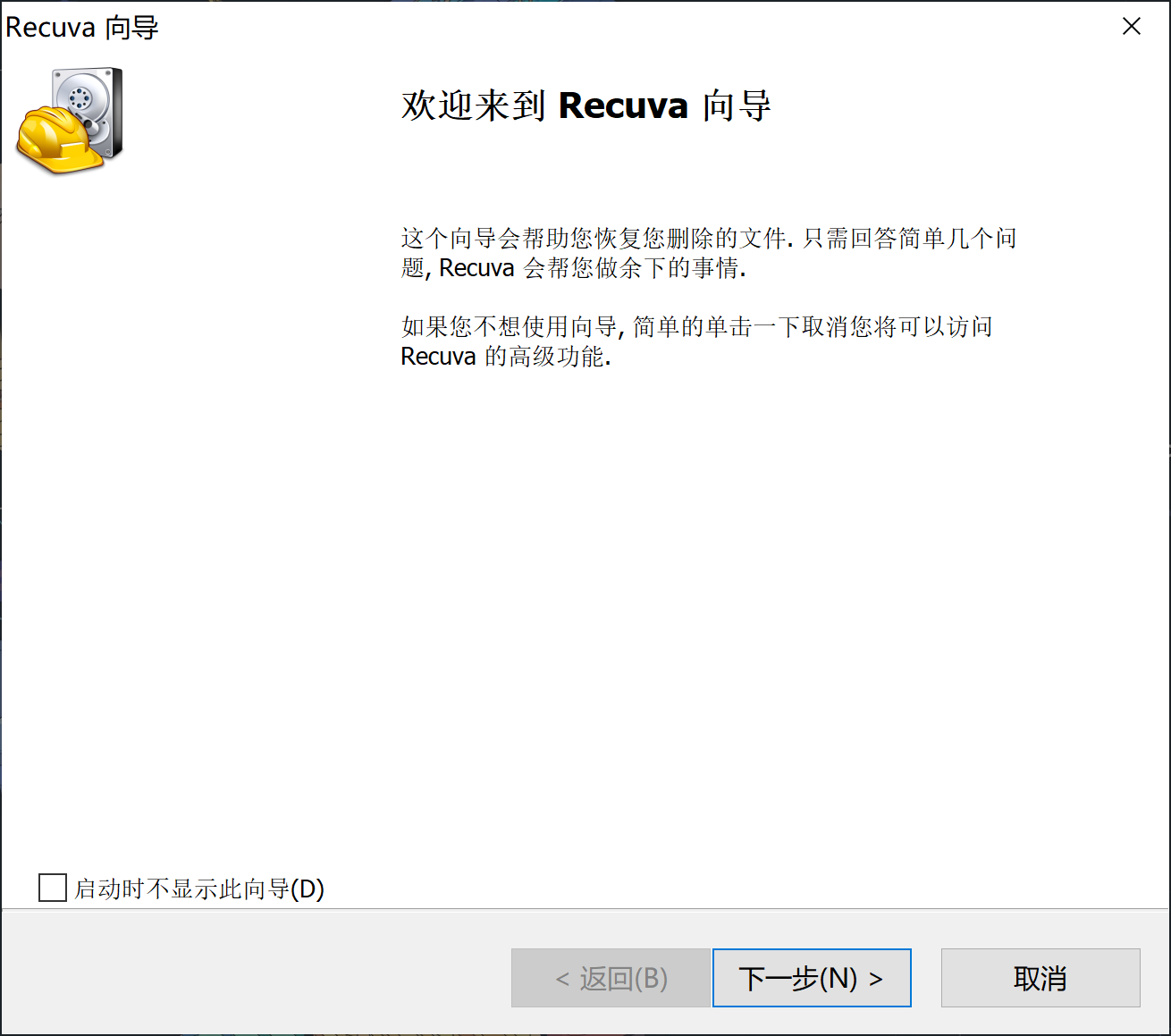
选择需要恢复的「文件类型」,如果不确定的情况下,直接选择「所有文件」即可。
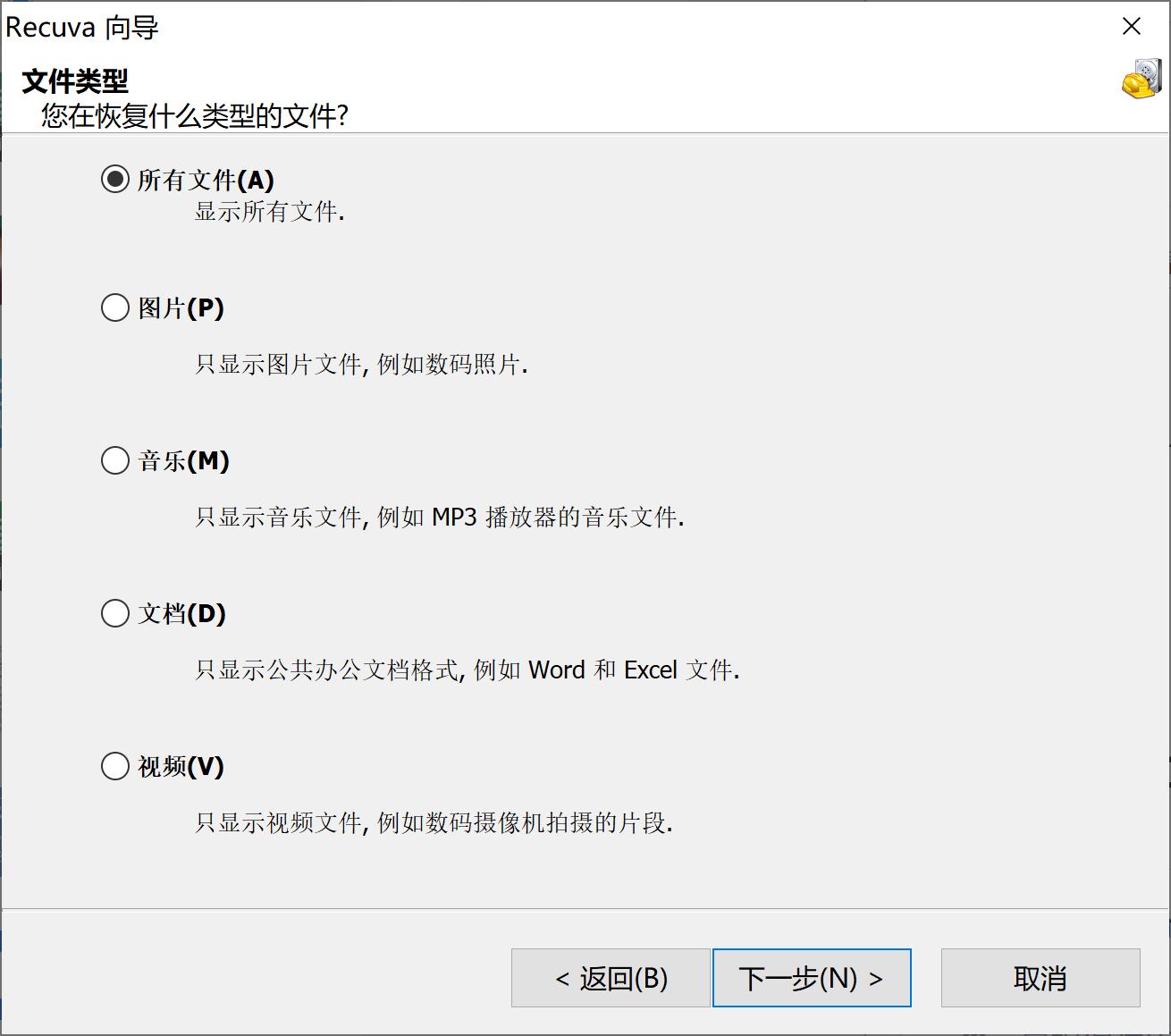
然后选择需要恢复文件的「位置」,同样如果不确定是哪个盘符,选择全部即可。
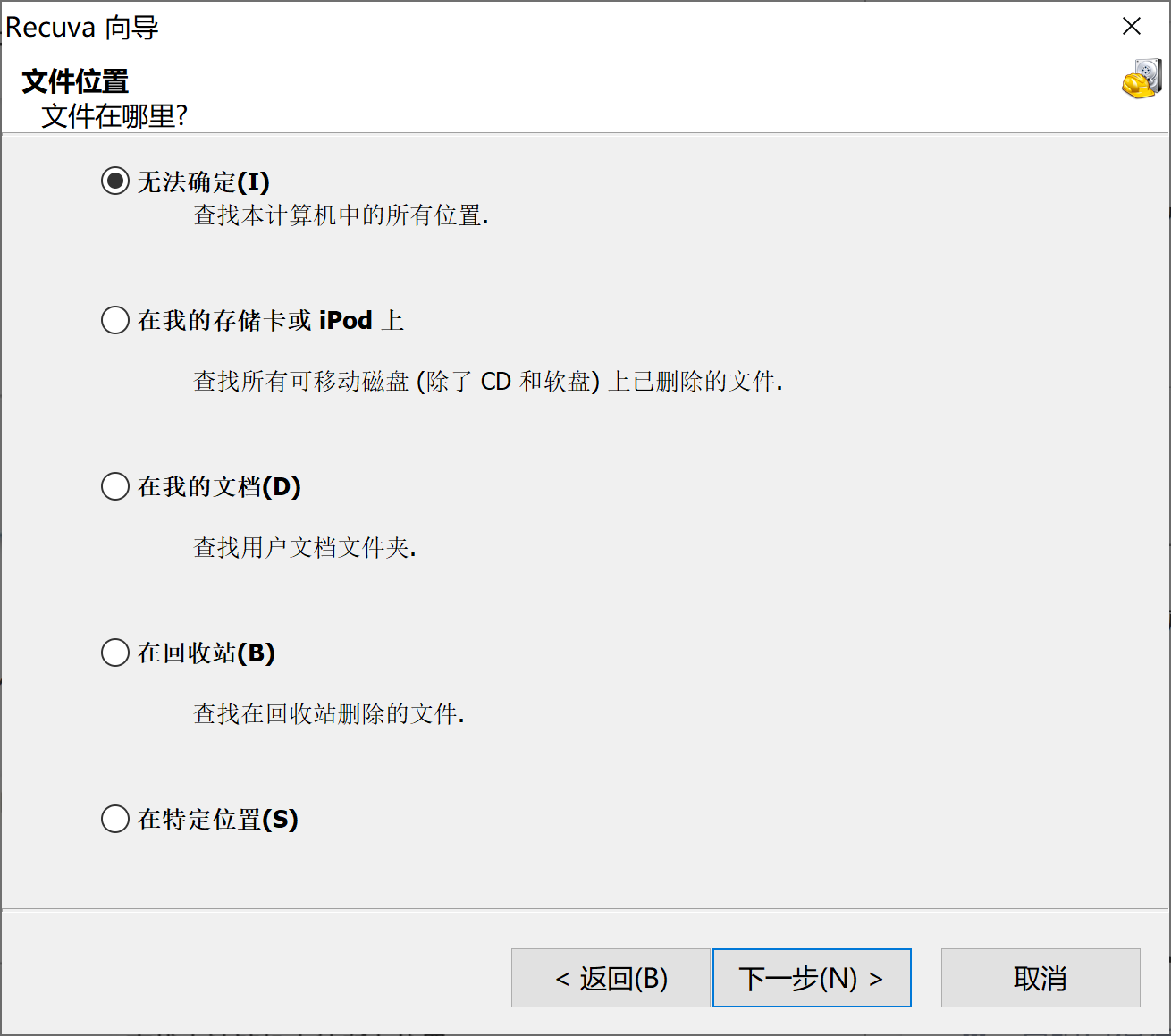
最后就交给 Recuva 来帮我们恢复数据了,当然如果恢复失败了,还可以勾选「深度搜索」,99%的删除文件都能通过这一步恢复,不过耗时会长一点。
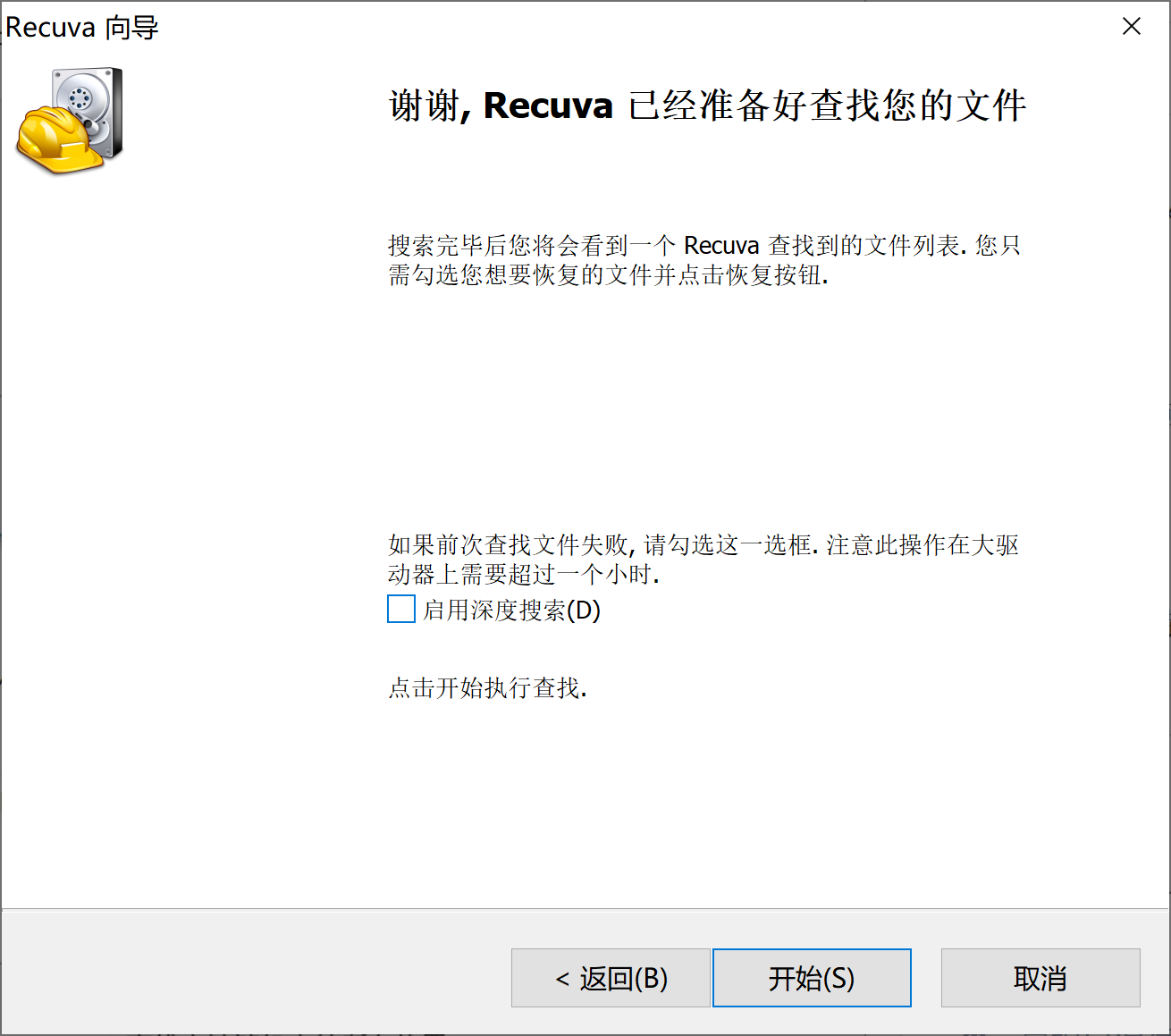
使用是不是非常简单,一般情况下使用免费版绰绰有余了,在官网上下载的版本默认是「英文版本」,可以通过「语言设置」调整为中文。
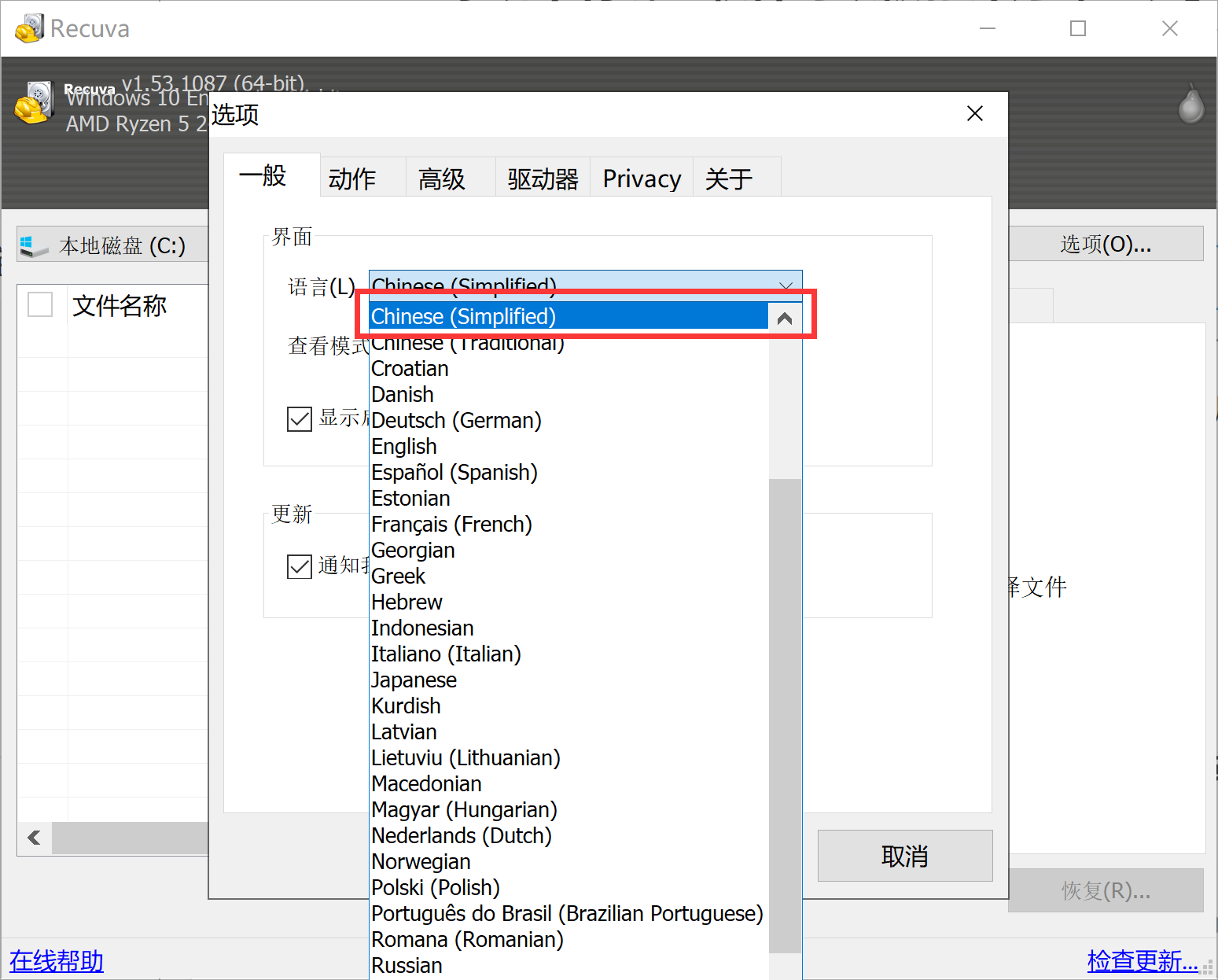
看到回答里有小伙伴推荐天若OCR,这里推荐另外一款更加小巧、专业、免安装、完全免费的文字识别工具——熊猫OCR。这是一款开源软件,底层并不实现文字识别算法。
而是调用了各大厂提供的文字识别接口,例如:搜狗/腾讯/百度/有道/京东等等。
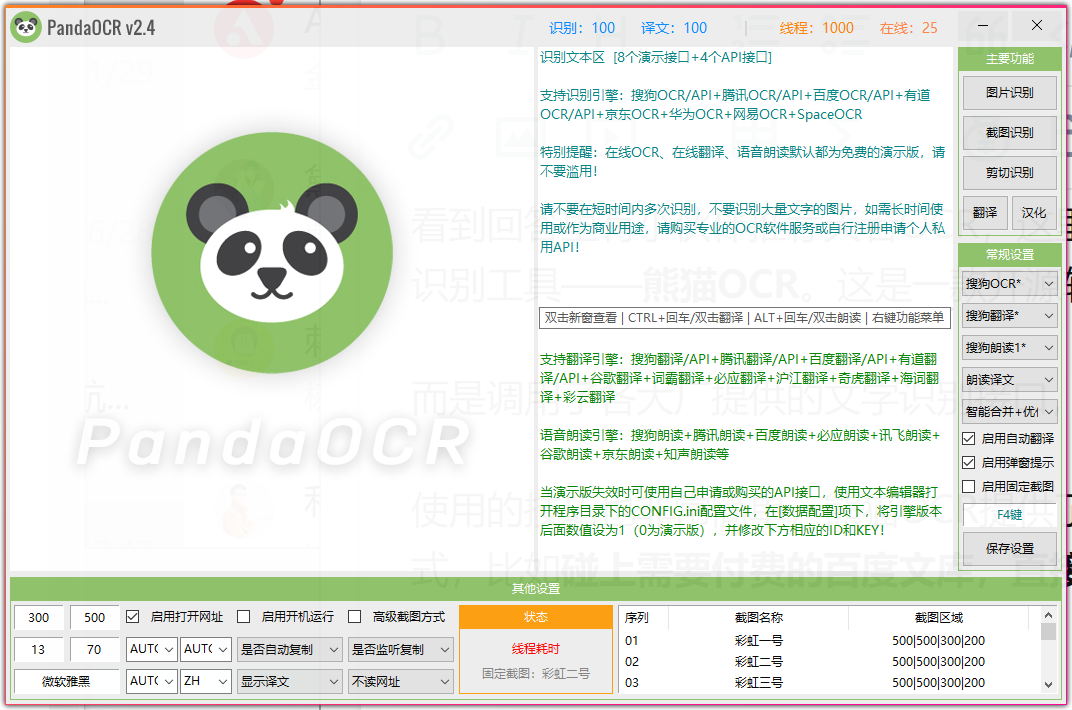
使用的技巧也非常简单,熊猫OCR提供了图片识别、截图识别和剪切识别共计3种上传图片的方式,比如碰上需要付费的百度文库,直接截图一键识别。
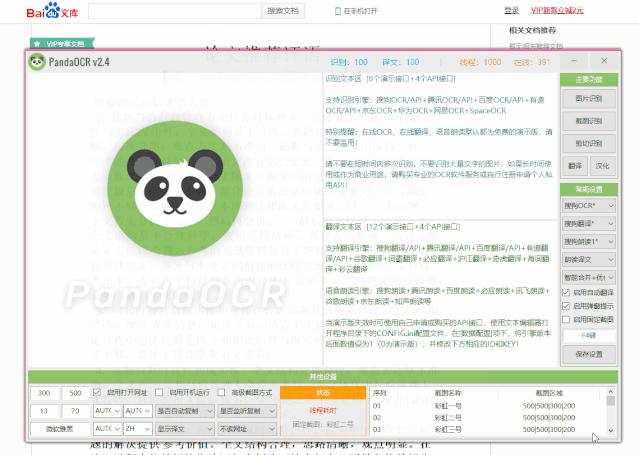
针对印刷体的分段、标点符号、自动缩进等等这类排版,熊猫OCR的整体识别效果比天若OCR好了不少,在识图的同时熊猫OCR还提供了翻译功能。
测试完印刷体,接下来测试一些拍摄图片的文字识别效率+精确度,小北特意找了一张拍摄的身份证,来测试熊猫OCR的识别效果:
- 所有的文字都被精准识别出来了,准确无误;
- 但是由于拍摄图片文字的布局不规则,导致所有识别出来的文字都堆叠在一起了;
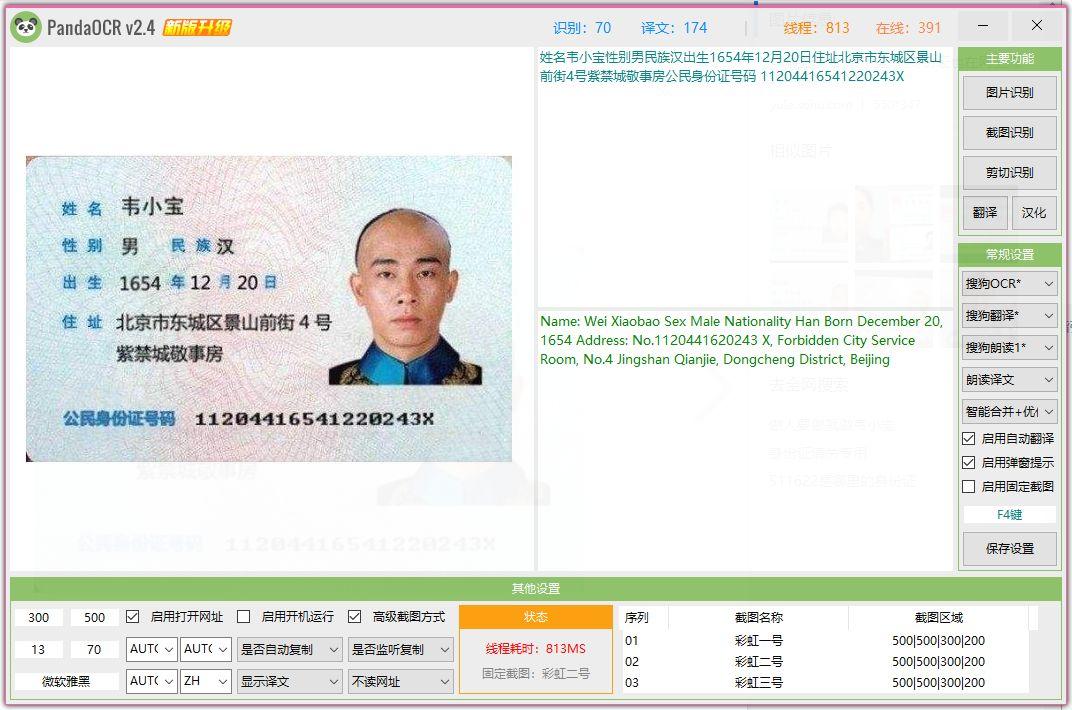
对于手写体+拍摄的场景,熊猫OCR也能实现不错的效果,整体上来说实现了「文字识别精准+布局不精准」,如下识别手写体的整体效果。
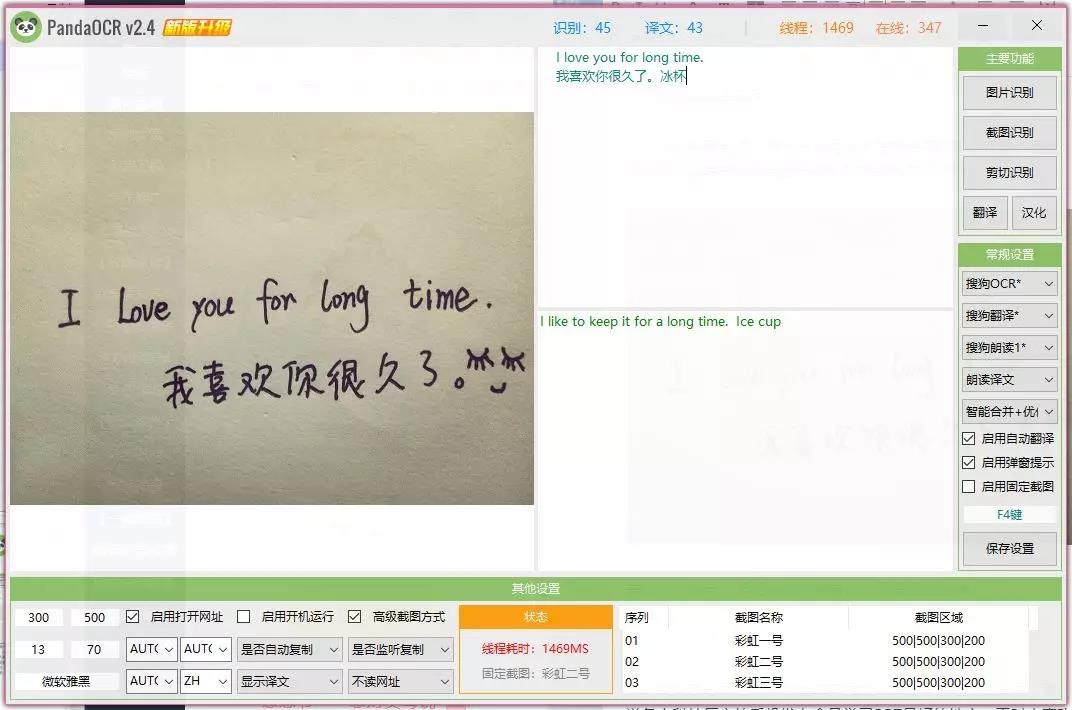
来做一个小小的技巧总结,帮助大家回顾刚刚的使用技巧:
- 熊猫OCR开源免费+使用了大厂提供的文字识别接口;
- 支持图片识别、截图识别、裁切识别;
- 对电子字体/印刷体能实现精准识别+精准布局;
- 对拍摄图片/手写字体能实现精准识别+不精准布局;
前面分享过Snipaste截图工具,可以快速精准的制作静态截图,如果想将操作录制成 GIF ,那么肯定少不了 ScreenToGif 这款软件。
软件关键词:免费、免安装、Gif录制工具、Gif编辑工具
这是一款轻量免安装+免费的 Gif 录制工具,安装包只有2M+,本篇回答所有的动图录制均来自ScreenToGif。
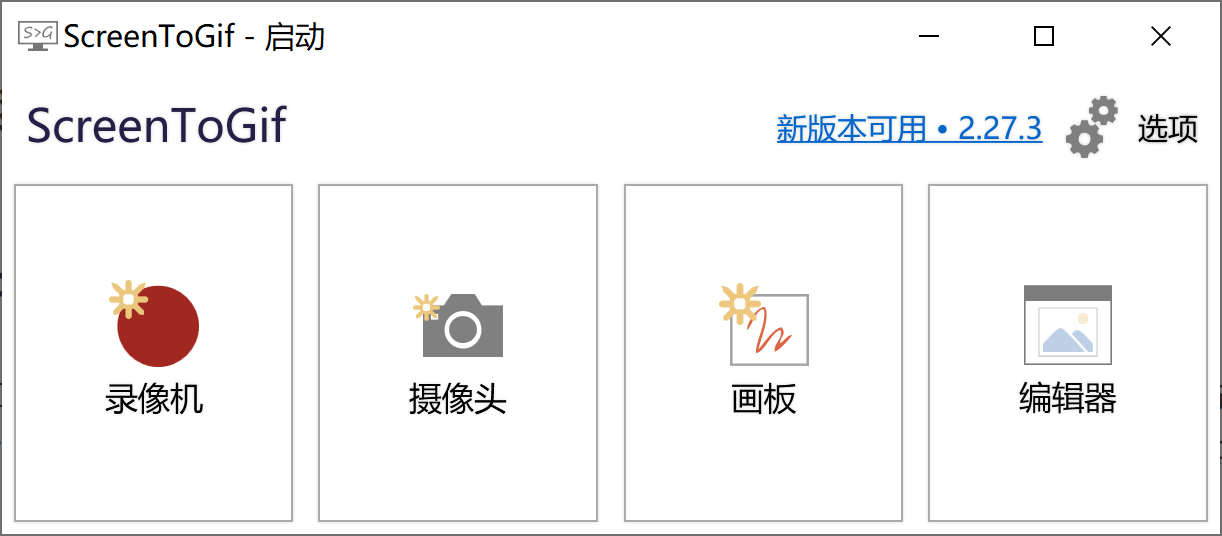
软件虽然小,但是功能却十分齐全,在录制的时候可以快速配置录制时显示摄像头、鼠标高亮、开始倒计时、快照模式、屏幕放大镜、异步录制等等。
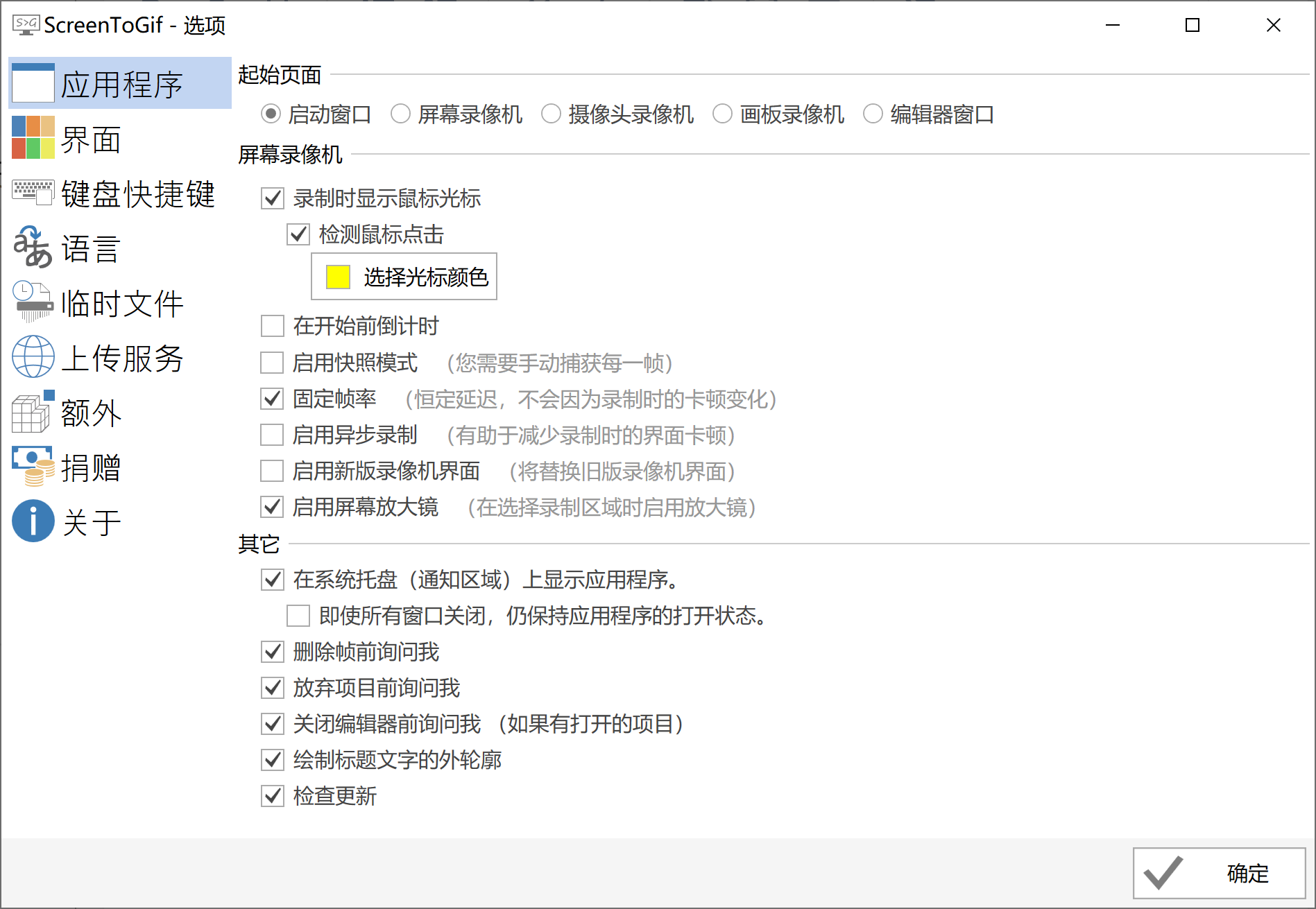
录制的技巧也非常简单,点击「录像机」之后,就可以快速调整录制窗口的大小进行录制,非常只能,另外除了最基础的录制操作GIF之外,ScreenToGif还拥有简单的Gif编辑功能:
- 快速调整 Gif 的分辨率+DPI快速压缩大小;
- 对 Gif 进行裁剪+翻转+旋转;
- 对 Gif 添加字幕(通常用于制作水印);
- 添加按键字幕、自由文本、标题帧、播放进度、边框、模糊、水印等等;
非常强大,基本上满足平时对 Gif 录制+编辑的所有要求了,如果你平时也有录制 Gif 的要求,那么这款软件一定不能错过。
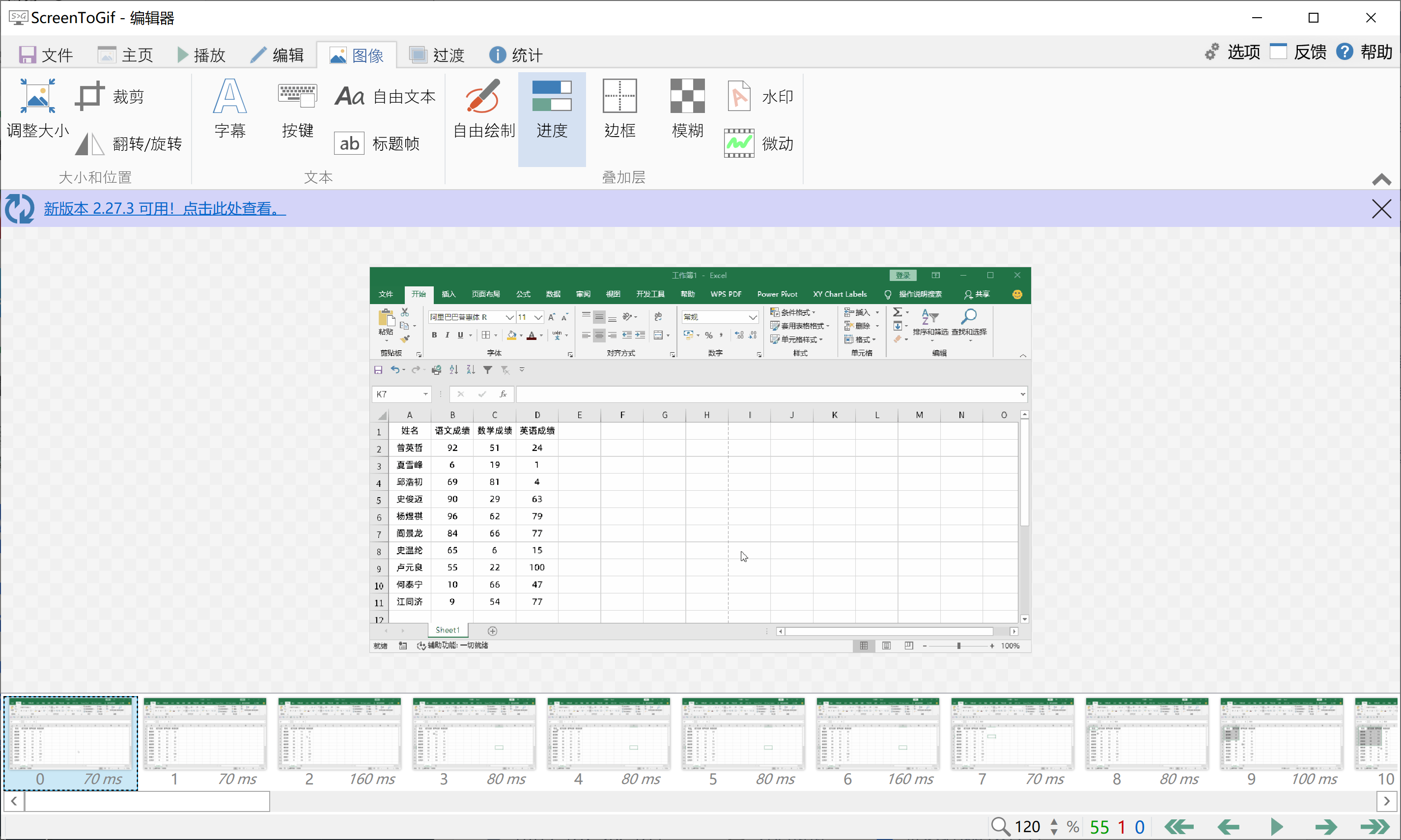
这是一款可以让你无限复制粘贴的软件——Ditto,同样也是一款免安装的小工具,下载完成之后直接双击就可以使用了。
软件关键词:免费、免安装、粘贴板增强工具、单/多条目复制、搜索复制记录、置顶粘贴记录、支持多设备同步、多功能剪切板等。
启动 Ditto 后,我们在任何软件/文档/游戏内的所有复制+剪切操作,都会被记录下来,保存成一个个相互独立的便签,这就是它的工作流程。
例如我在知乎上复制了一段文字,只需要按「Ctrl+~」就可以快速调出剪切板。
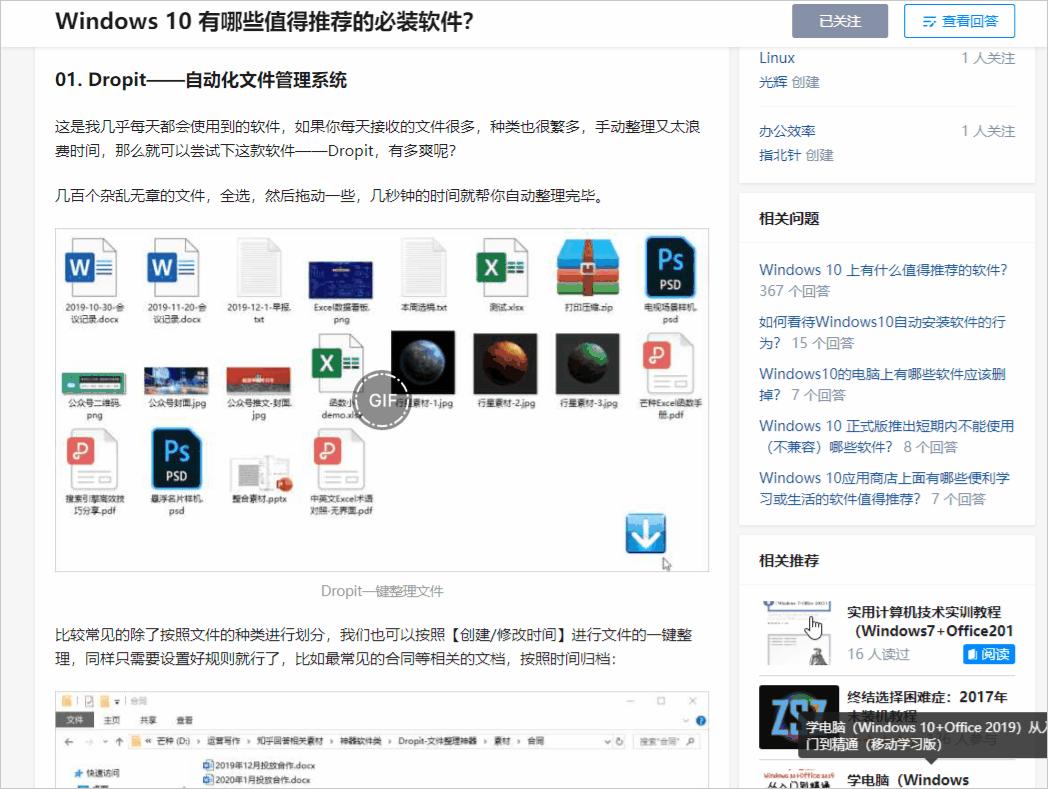
多次复制之后,调出 Ditto 就可以对之前复制的所有记录一对一独立粘贴,操作也非常简单,「双击」对应的便签即可完成粘贴。
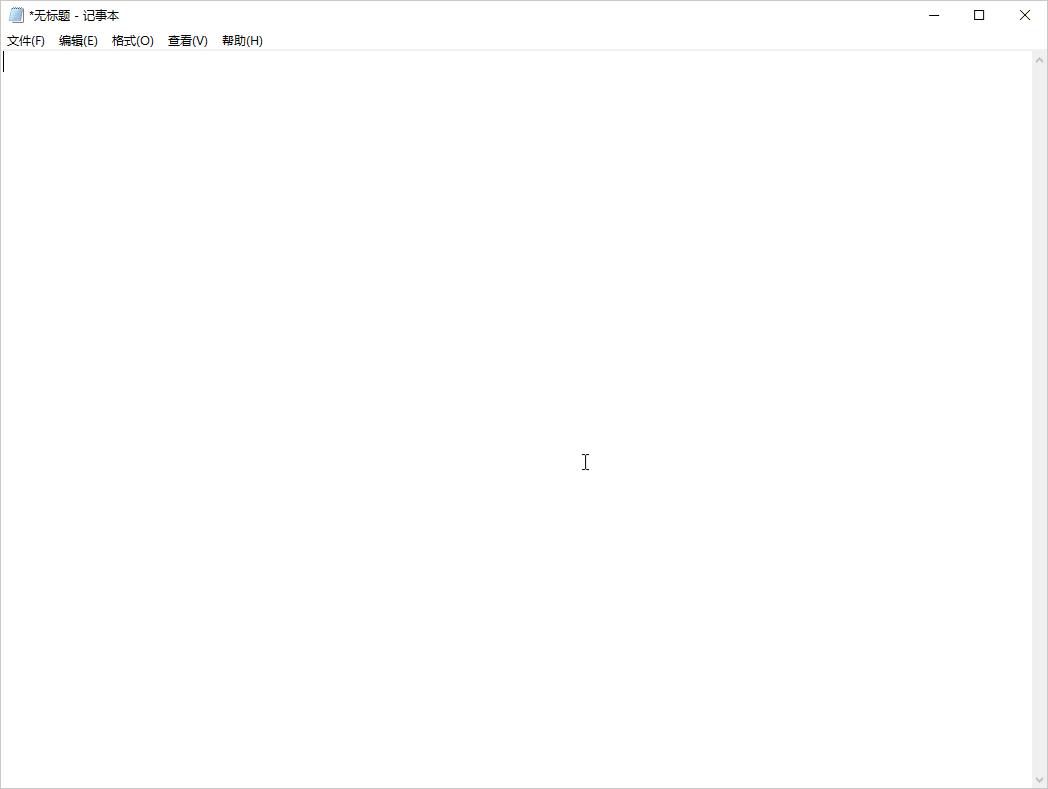
也可以多条同时粘贴,按住「Shift键」,选中连续的条目之后,按下「Shift+Enter」键即可一键粘贴多个条目,效率非常高。
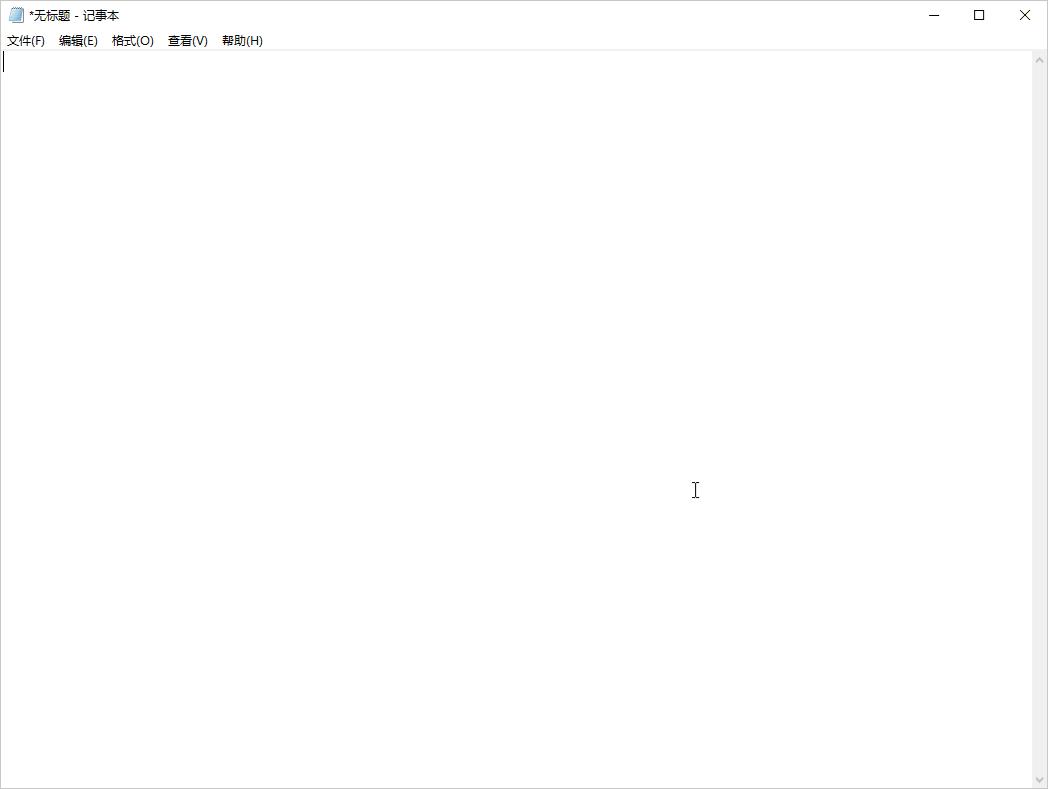
和Windows自带的剪切板不同,Ditto中的剪切板是携带「样式」的,并不是纯粹的文本,直接「右击」条目,也可以打开「选择性粘贴」窗口。
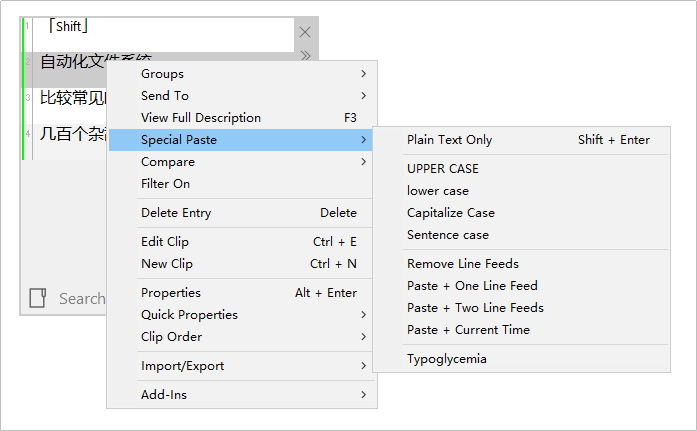
选择性粘贴中提供的粘贴选项就非常丰富了,例如:只粘贴文本、大写、特殊粘贴、首字母大写、句首字母大写、删除换行符、粘贴+换行符、粘贴+2个换行符、粘贴+当前时间等。
特别是「粘贴+当前时间」经常会被我用来制作注意事项+便签提醒。
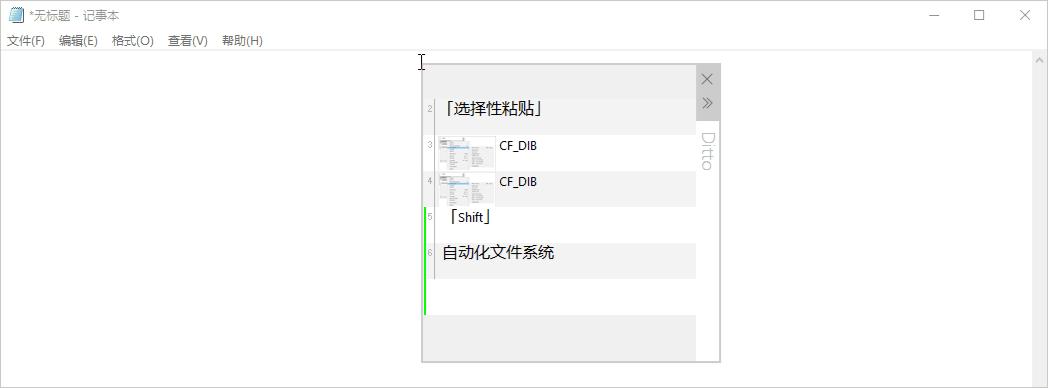
针对复制的图片,Ditto还非常贴心的提供了预览功能,选中对应的条目,按下「F3」就可以对图片进行放大预览观察细节。
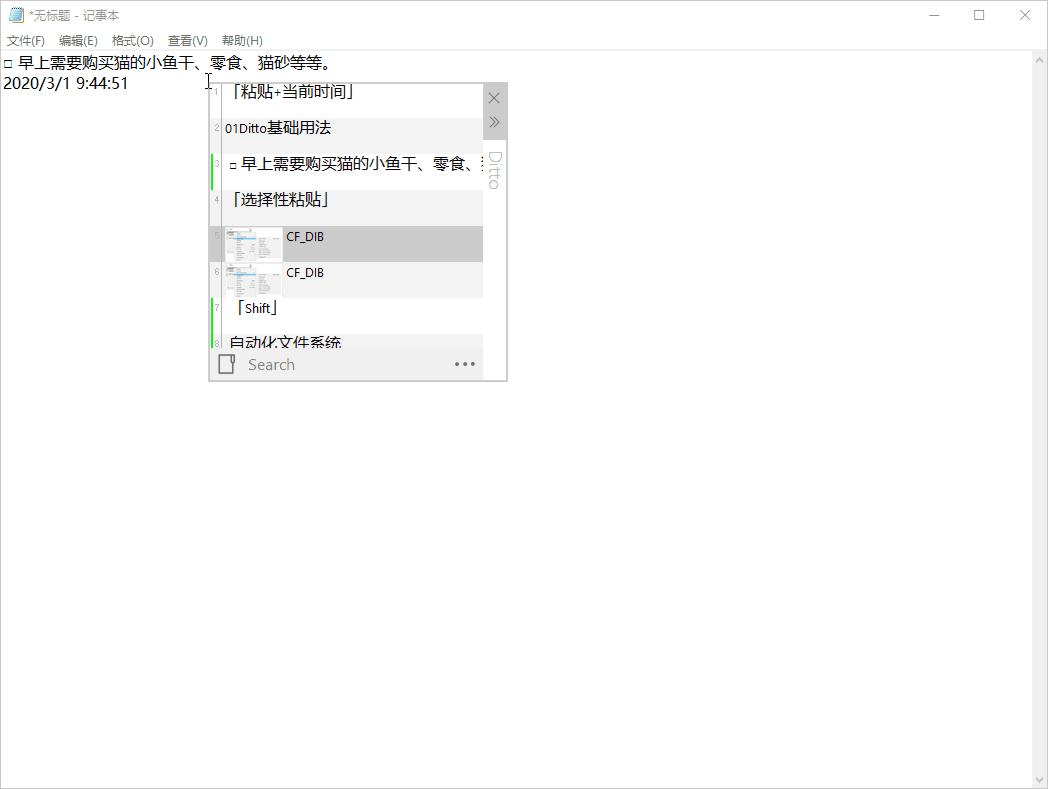
如果大量复制了内容,使用遍历来查找条目效率就非常低了,Ditto为此还提供了「检索功能」。
例如在底部的搜索框输入“猫”,这个时候记录只会展示相关的内容了,它的战斗力还在上涨!
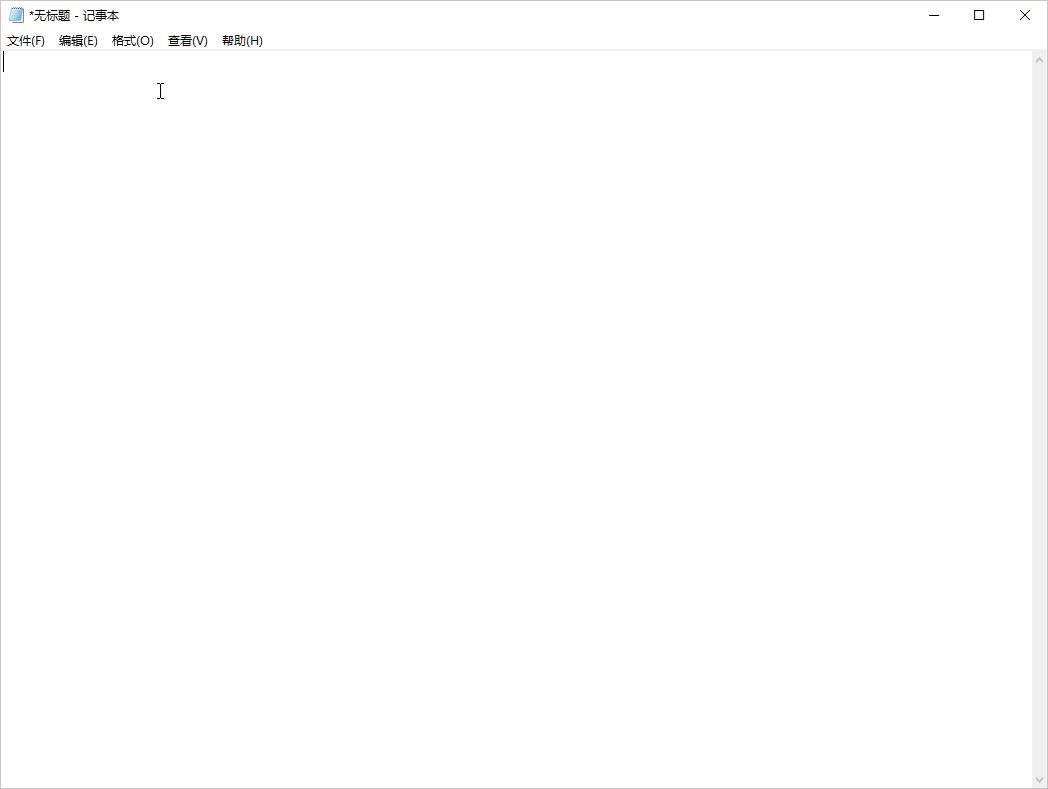
如果是某条需要经常粘贴的记录,还可以将这条记录直接「置顶」,操作也非常简单,右击条目,直接设置「常驻第一条」即可。
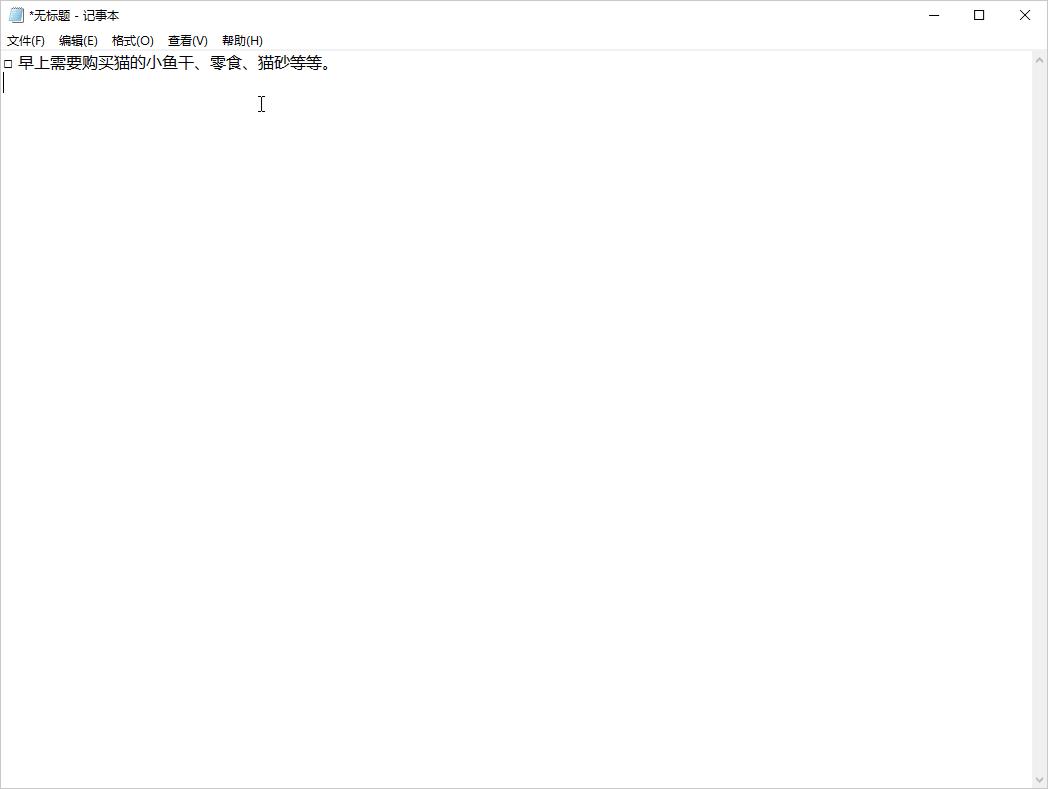
当然如果条目非常多,还可以对条目进行「分组操作」,比如写作论文用到的放到一组,聊天沟通的放到一个组,放到组中的复制条目,会变成一个长期使用的粘贴库。
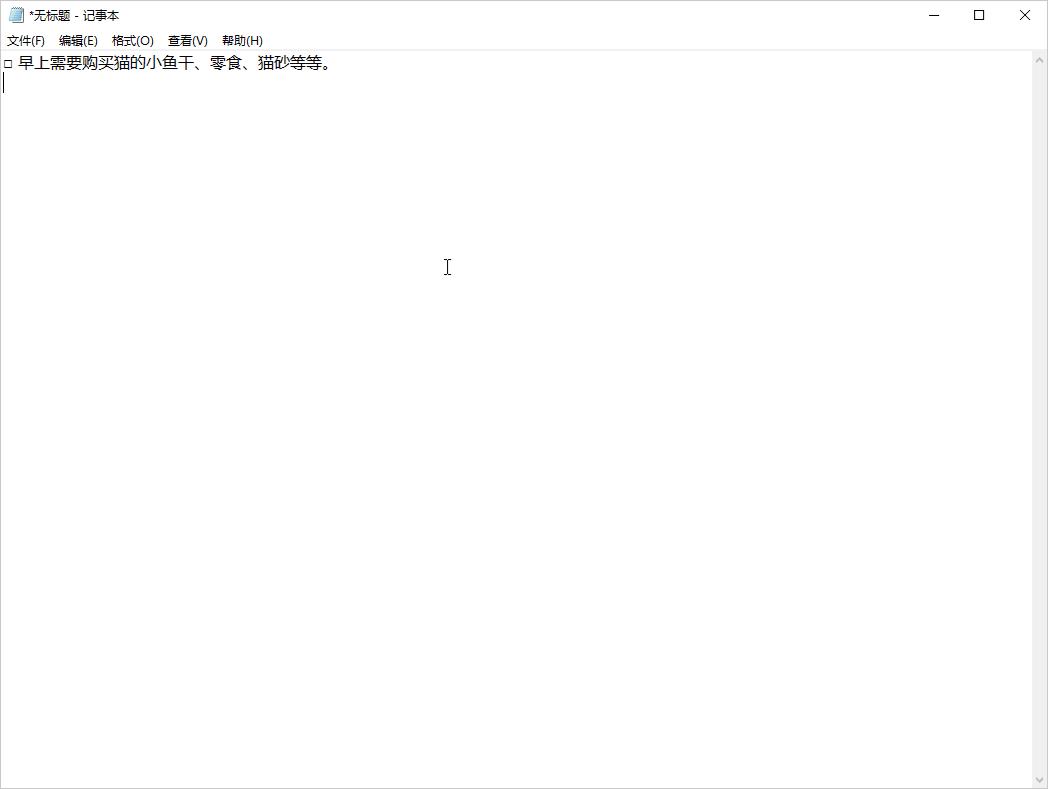
除了上面的这些功能,Ditto还能在多台设备之间对粘贴板进行同步,再也不用羡慕隔壁的Mac童鞋了,更详细的操作技巧可以前往Ditto的官网进行查看,简单做一个总结:
- Ditto是一个免安装+免费的粘贴板增强工具;
- Ctrl+C/X之后按Ctrl+~即可调出Ditto;
- 支持单条+多条记录粘贴,其中多条使用Shift+Enter按键粘贴;
- 支持多功能粘贴、搜索、置顶、分组、多设备同步数据条目;
这是一款免费+无广告+小巧免安装+块树状的磁盘空间占用情况分析软件——SpaceSniffer。
之前推荐过Win10自带的垃圾清理功能,但是针对一些零散+碎片化的文件没办法系统分析,而安装「xx全家桶」系列之后,电脑有时候压根没办法清理垃圾,反而变得更卡了。
下载好软件后,直接双击打开,选择某个磁盘,就可以快速进行清理分析了,SpaceSniffer的分析过程非常有意思,文件会按照聚集程度+大小进行划分,变成不同的块。
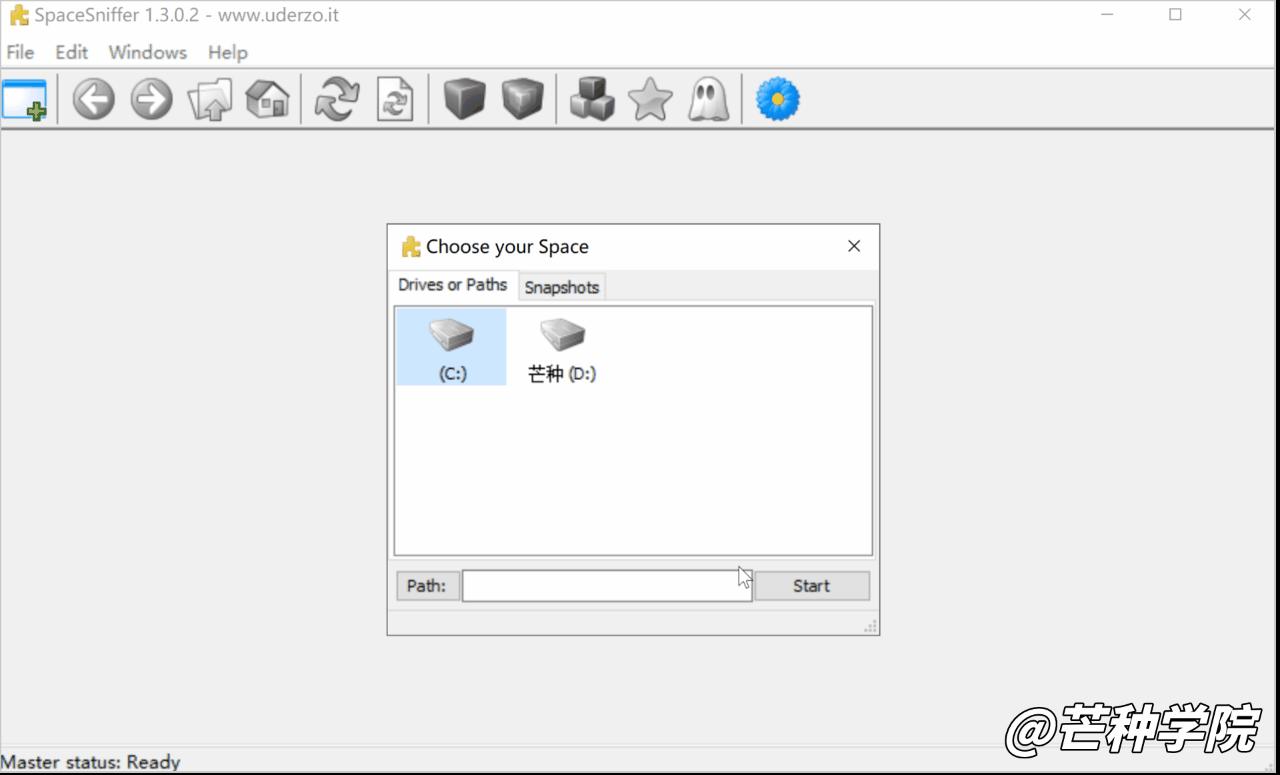
在扫描完成之后,就可以查看不同块的大小、块内文件数,「双击」就可以查看指定块的详细内容,亦或者右击选择「删除」就可以快速删除当前快的内容。
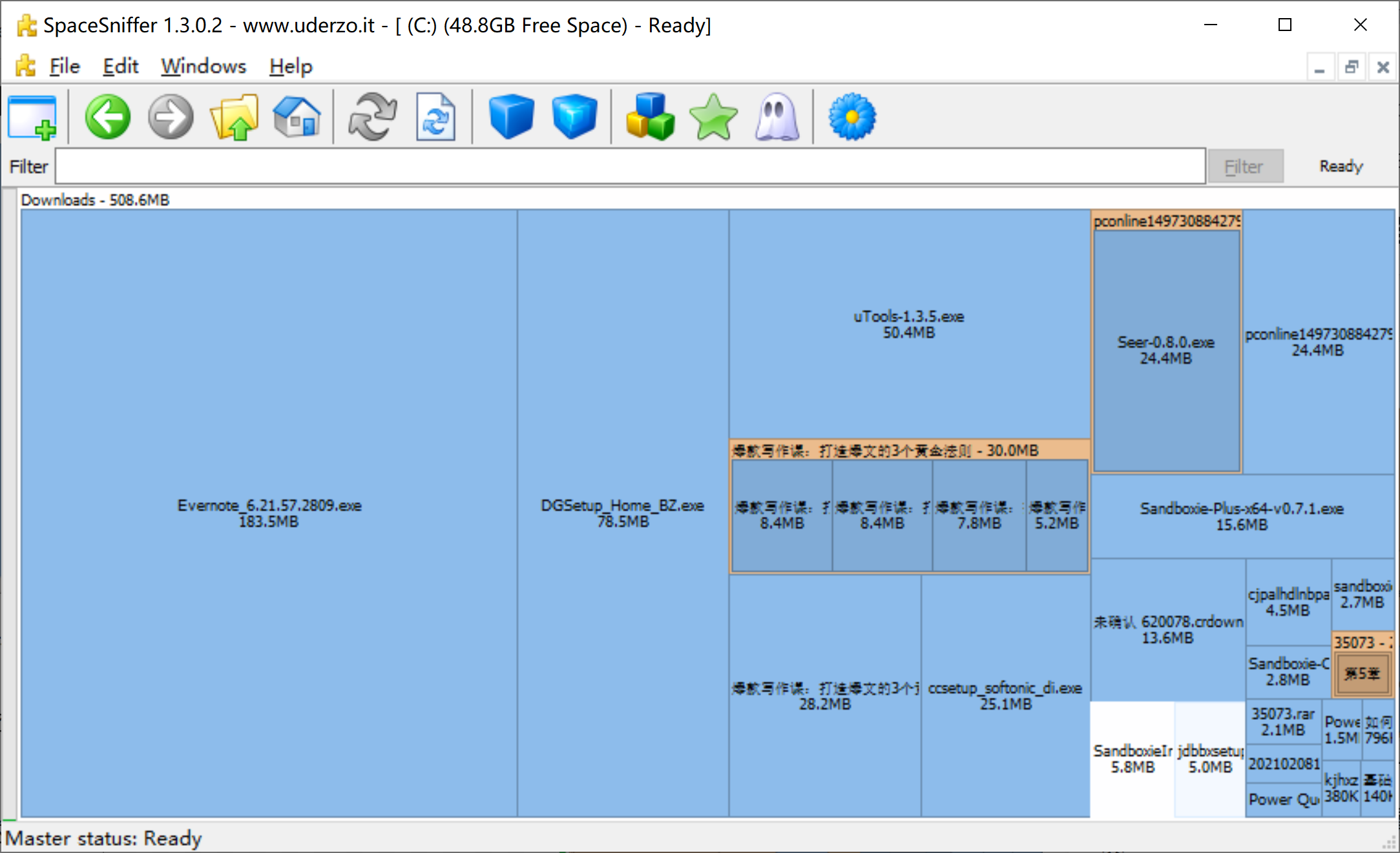
如果你对电脑的操作非常熟悉,利用SpaceSniffer来分析空间占用情况,然后再根据实际情况来清理碎片+垃圾文件,是一键非常爽的事情。
除了基础的扫描之外,SpaceSniffer还提供了「筛选过滤器」,比如设置「>50mb」,软件就会自动过滤掉<=50MB的文件夹。
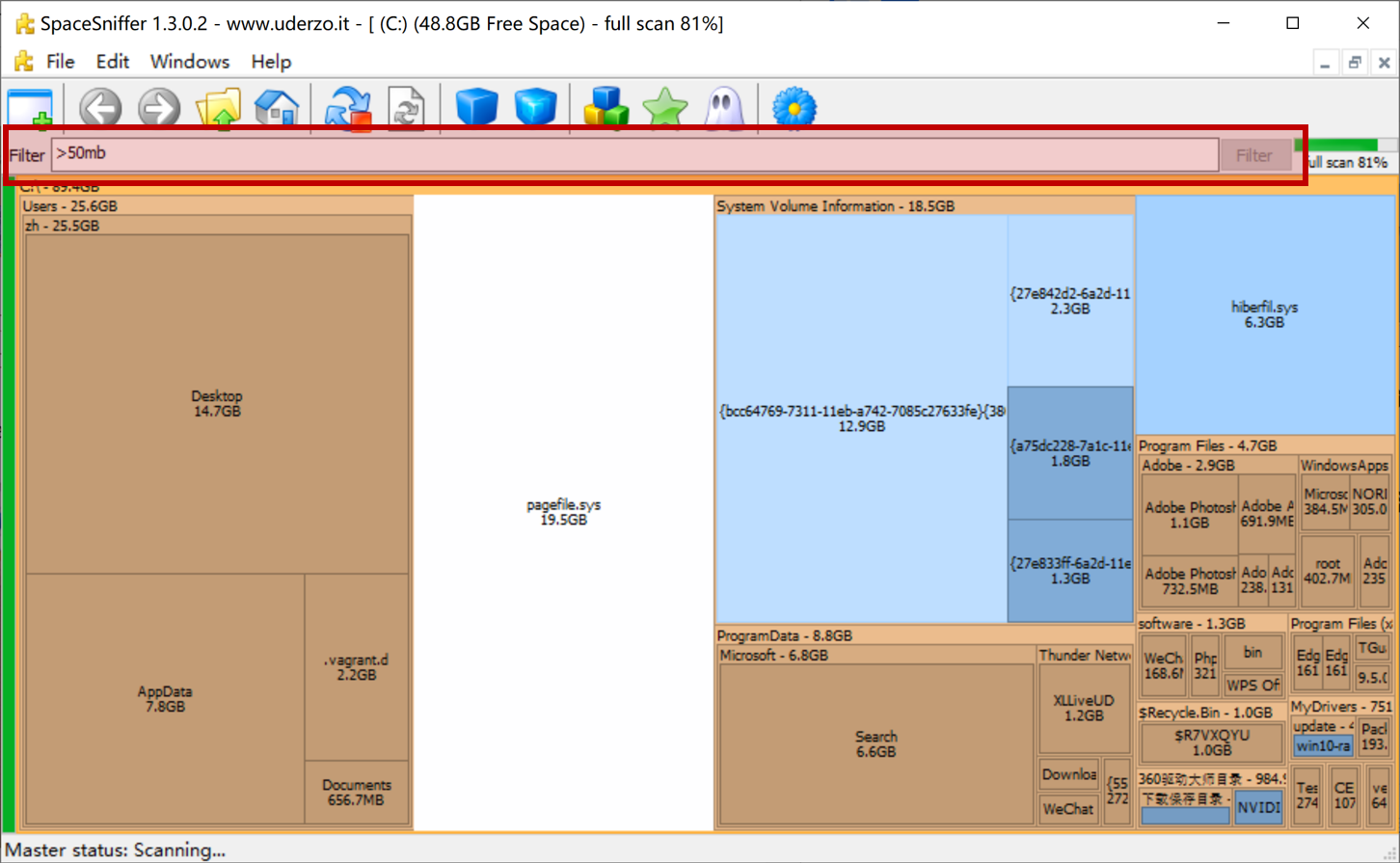
更多的规则技巧软件也提供了学习渠道,点击「Help」菜单下的「Filtering help」就可以找到,这里也帮大家整理了一些常见的过滤器:
- >N b/kb/mb/gb/tb:表示筛选大于某个大小的文件;
- >N seconds/minutes/hours/days/weeks:创建时间早于某个时间的文件;
- tag : red|yellow|green|blue|all:标记是某个颜色的文件
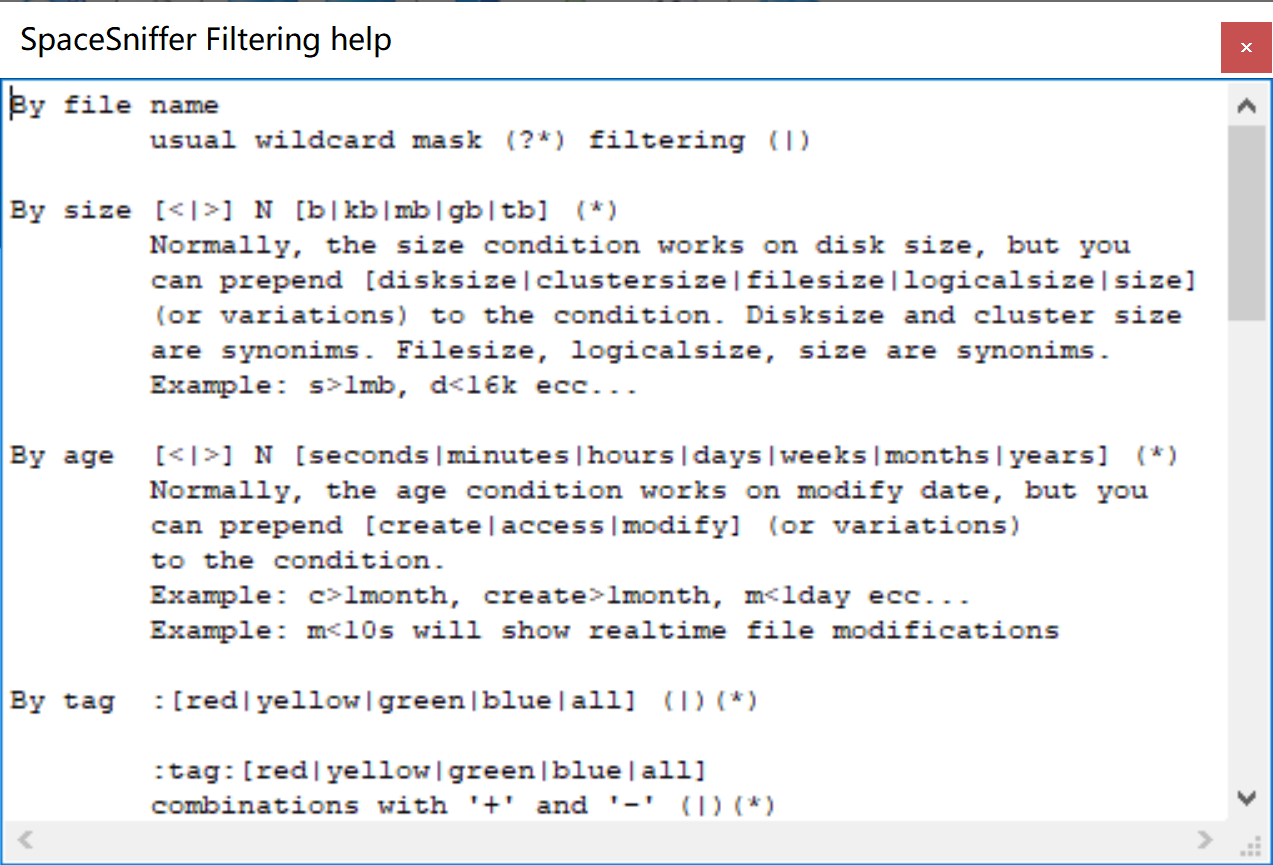
当然这里所有的规则都可以混搭使用,熟练使用的话,通过书写规则的方式就可以快速找到电脑中零散的文件,快速进行清理,也来做一个小小的技巧总结:
- 选中不同的盘符可以对其进行快速扫描分析得到块树状图;
- 双击可以查看不同块的文件明细,右击可以快速删除;
- 选中块按住「Shift+Delete」可以永久删除块;
- 利用筛选器可以快速筛选出符合条件的指定文件,提升检索效率;
- 兼容 Windows 2000 以上的所有平台;
这是一款名字很low,但是功能非常强大的批量更名工具,从2003年更新了最后一个版本到现在,历经18年+多个操作系统的更新迭代,这款18年前的软件至今仍然可以流畅使用。
软件同样非常小巧免安装+免费,下载后双击就可以直接使用了,软件提供了共计8个操作便签,分别是:整体、替换、序号、添加、删除、扩展更名、标签命名、标签写入。
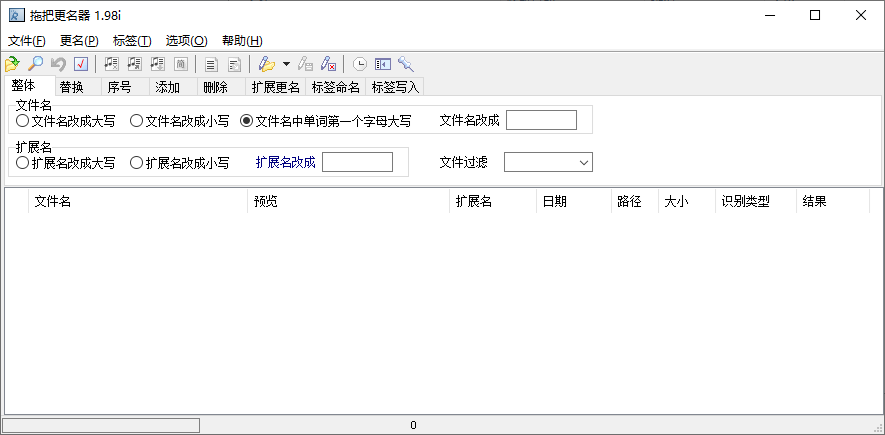
批量更名的技巧也非常简单,选择「文件」选项卡下的「添加文件」,选择需要操作的文件。
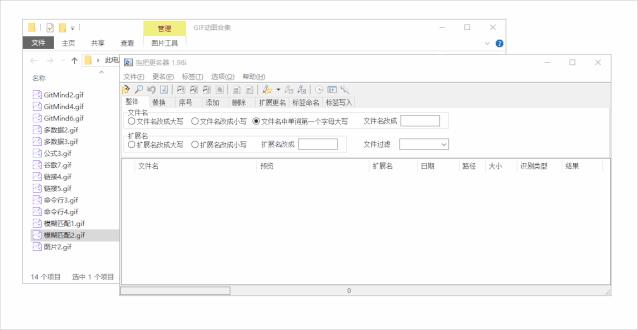
拖把更名器会将这些文件的文件名、预览、扩展名、日期、路径、大小、识别类型和结果全部展示出来,这个时候就可以开始对文件进行批量重命名了。
例如:为文件按照顺序添加一个依次递增的序号01/02/03,操作也非常简单,两步搞定:
- 在「整体」标签中,勾选「首字母大写」,扩展名更改为「gif」;
- 点击「序号」,输入「gif模板#」;
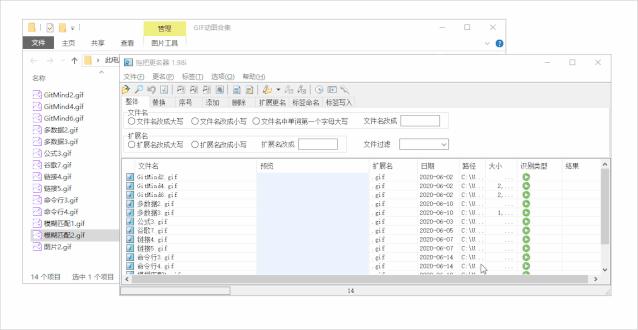
简单解释下,这里的“#”代表了占位符,用于占位「序号」,需要除了数字,还可以是英文字母,类似:a/b/c,修改完配置之后,点击「应用按钮」即可一键修改。
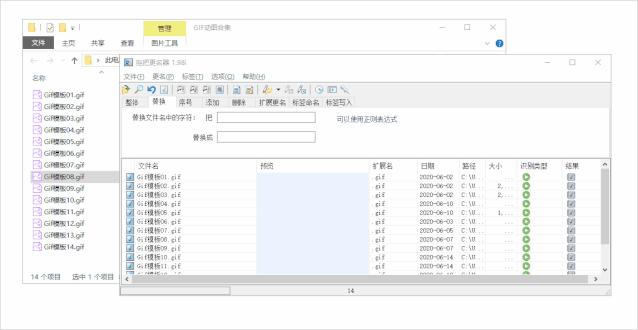
如果操作错误,同样也可以点击「撤销」按钮,或者直接按下「Ctrl+Z」也可撤销。
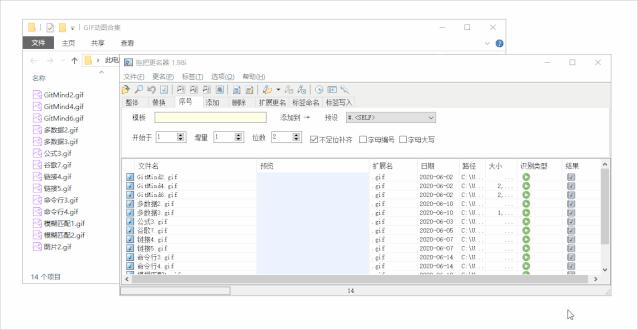
除了可以手动配置之外,拖把更名器还预设了不少的更名规则。
例如:批量在文件名添加序号,使用内置的规则就可以轻松搞定。
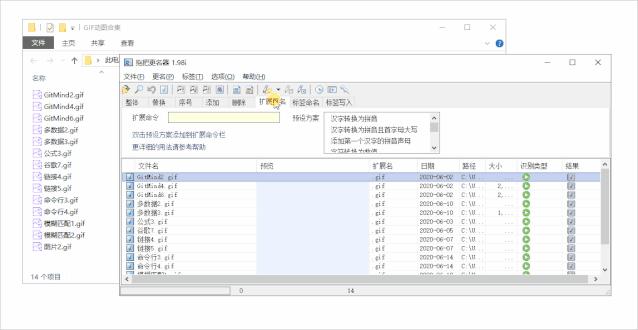
还可以实现一键将中文名改成英文名,解决在部分语言下,使用中文出现乱码的情况。
压轴的软件来了——uTools,这是一款极简、插件化、跨平台的现代桌面软件。有点像Windows版本的“小程序”,在uTools里可以快速自由地根据不同地场景功能,集成丰富地插件。
用一句大白话来讲解uTools,这就是一个随时扩展的万能工具箱。
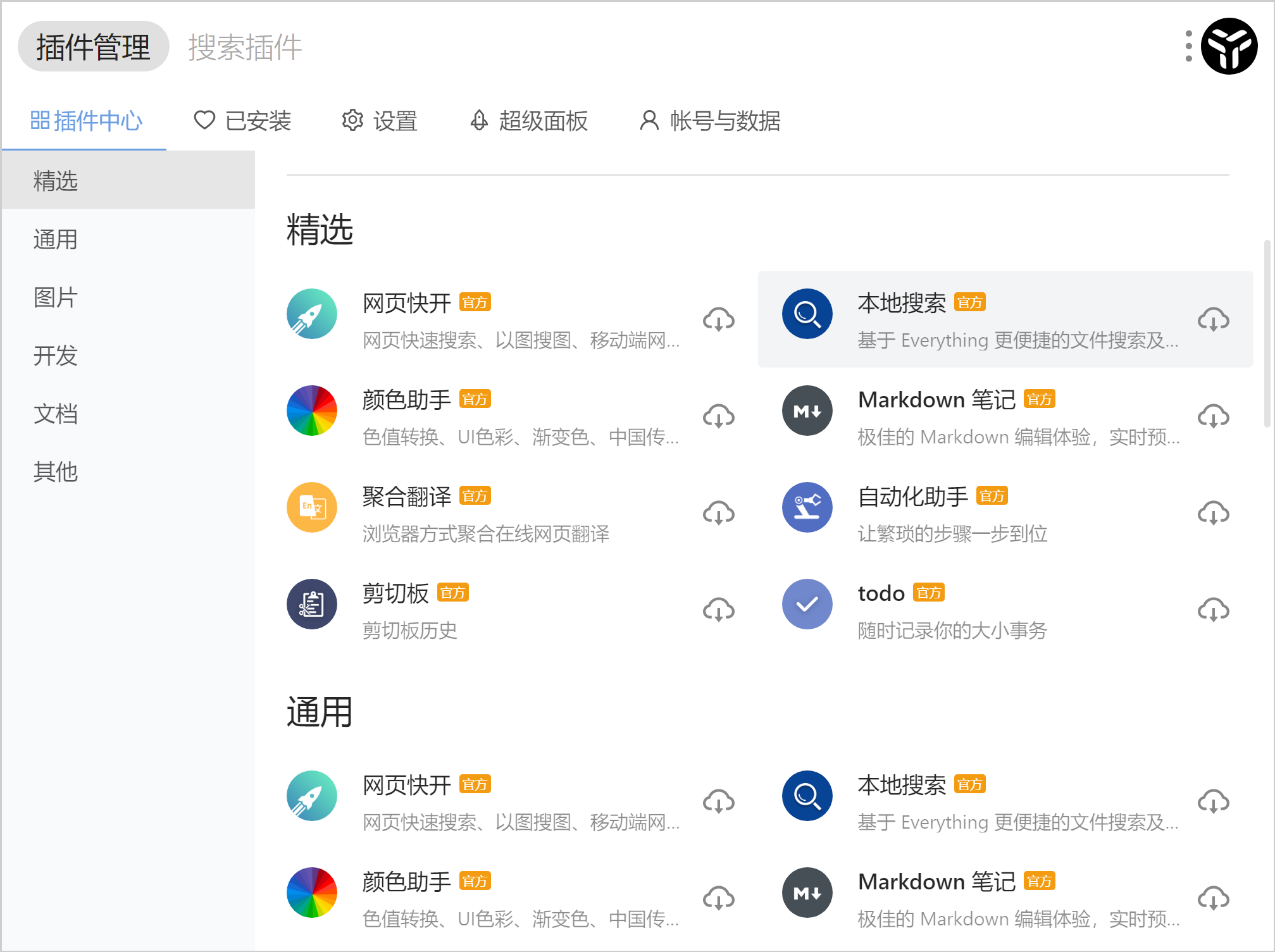
uTools内部集成了100+个超强的使用插件,并且每个插件的大小一般都是5M以下,你可以根据个人的需要安装不同的插件,使用完成之后直接卸载即可。
另外按「Alt+空格键」还可以调出uTools的搜索框,在这里可以通过快速搜索的方式打开对应的软件,就是下面的这个窗口了。

整体使用体验感和小程序很接近,符合「用完即走」的概念,非常轻量级,强烈推荐。
好了,那么就暂时先分享到这里了,写了 2 天,持续更新中,如果你还有其他必装软件,可以@下我,我会更新上来,另外 @指北针 的其他高赞回答,也可以看下哦,都是一些非常有用的资料:
- 有哪些免费好用的电子书下载网站?
- Windows 10 有哪些值得推荐的必装软件?
- 如何制作图表非常精美的 Excel 文档?
- 有哪些鲜为人知,但是很有意思的网站?
- 有哪些有利于学习的APP?
- 哪些网站让你感觉发现了新大陆?
- 你都见过什么奇奇怪怪的网站?
- 大一新生应该先学习什么软件技能呢?
给大家分享 20 个靠谱、好用的 Windows 必装软件,都是我自己用了很久的,质量有保证,Windows 用户必备,收藏这一篇就够了!
文中软件名添加了官网,大家可以去官网下载最新版。
必装软件首先肯定是浏览器,现在基本就是 Chrome 和 Edge 二选一了。
Chrome 目前依然是全球第一流行,扩展插件完善,唯一的缺点就是同步不方便。
Edge 在国内同步比较方便,扩展也和 Chrome 可以互通,也比较推荐。现在慢慢小功能加的越来越多,方便的同时也略显“繁琐”了。
按自己使用喜好选就行了。
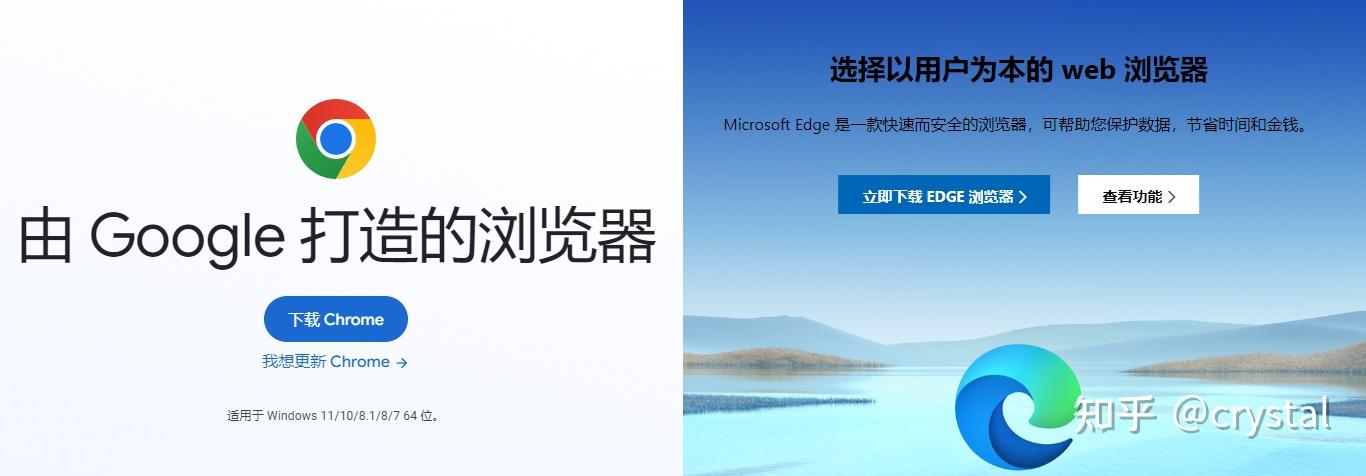
轻量简洁的阅读器,速度很快。PDF、EPUB、MOBI、XPS、DjVu、CBZ、CBR、CHM 等格式支持超级全面,没啥特殊需求,单纯阅读的话,装这一个顶十个!
各种阅读模式、多标签、目录也都有,而且现在最新版已经支持添加高亮批注了,必装!
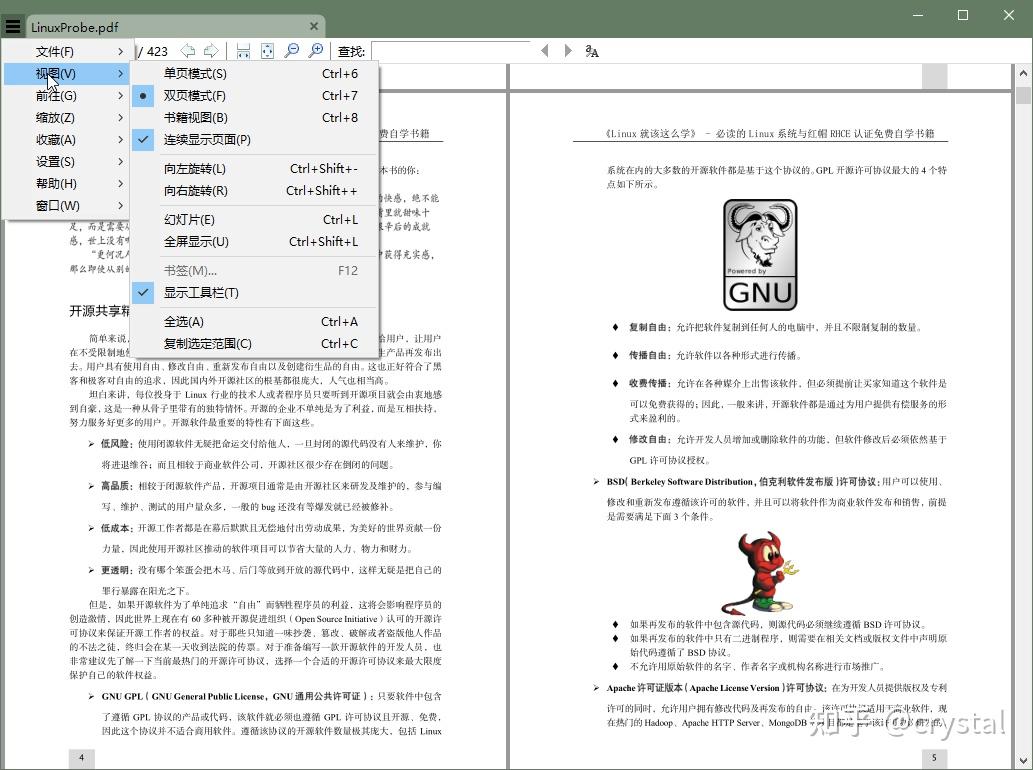
轻量快速的图片查看器,有绿色版不用安装,完全免费。
格式支持全面,加载速度很快,还可以免解压查看图片,看图看漫画利器。
既能简单看图,也有很多自定义设置可供高级用户调节,完美替代 Windows 自带的。
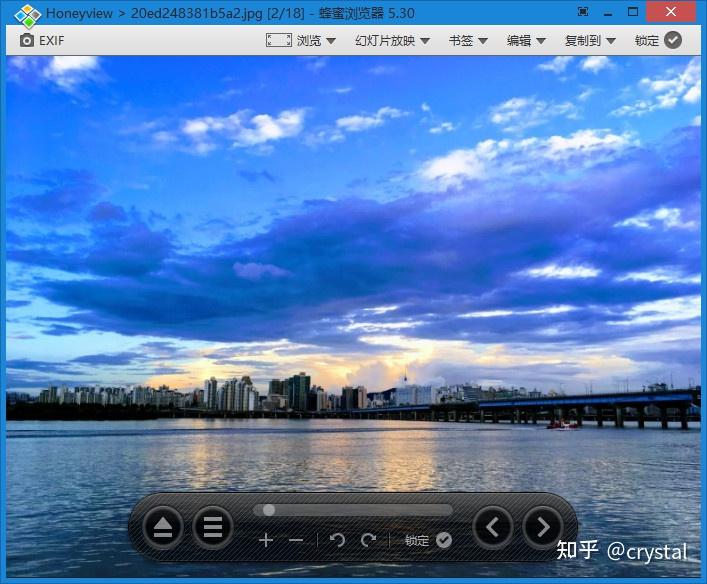
Everything 就不用多说了,本地文件名搜索软件里的天花板,速度最快的没有之一。
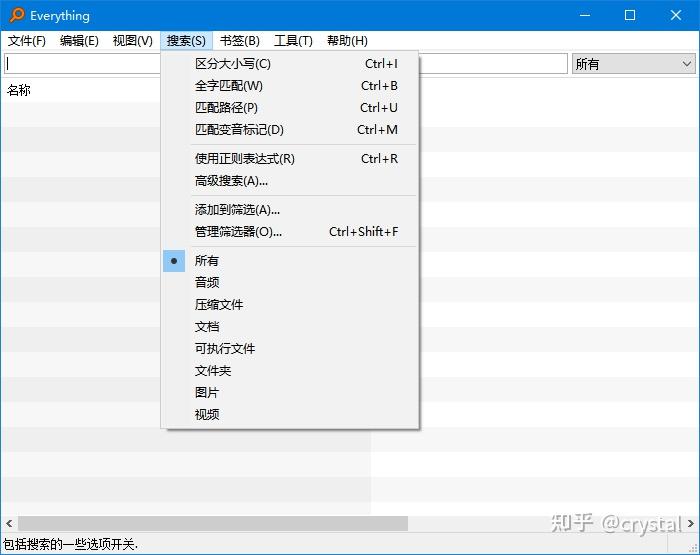
三大搜索神器 Everything、Listary 和 AnyTXT Searcher 对比介绍:
不能错过的三大 Windows 电脑文件搜索神器推荐Windows 上功能最全面、最强大、最好用的系统优化管理神器。包含了垃圾清理、设置优化、更新管理、备份还原等功能全面专业。
能解决我们安装、维护系统的一大痛点问题——自定义设置和优化。相当于一个 “一站式” 管理优化工具集。
- 详细使用教程:Dism++ ,强大的 Windows 系统优化工具
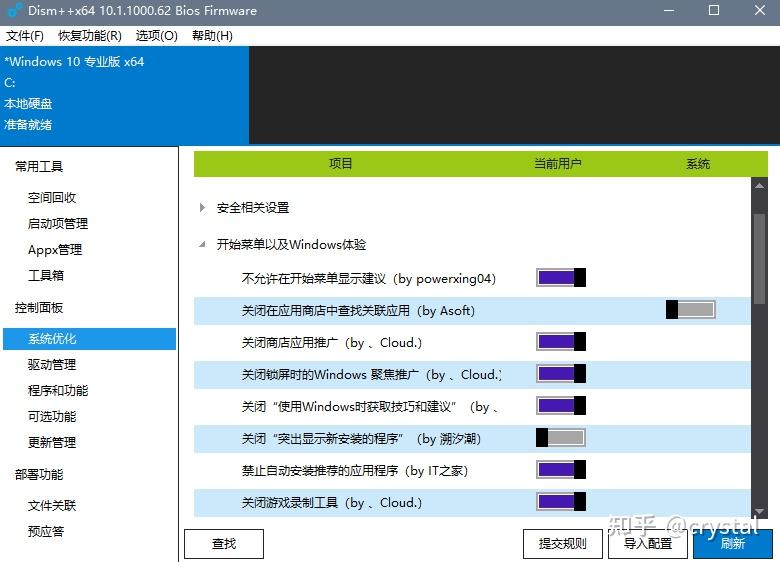
最强的多线程下载软件,没有之一。支持网页媒体嗅探,下载网页视频很不错。
IDM 搭配上面的 qBittorrent 能满足所有下载需求了。
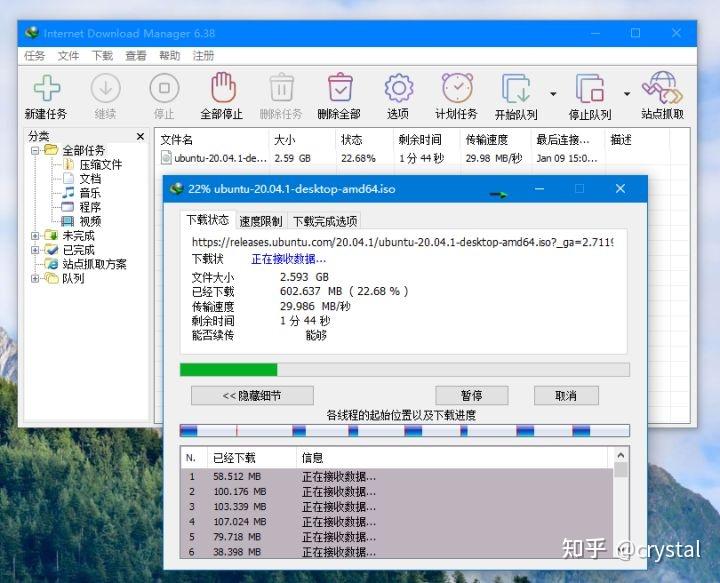
可惜 IDM 没有免费版,我们可以用免费的 NDM 替代。
免费版 IDM 最佳替代软件,多线程媒体嗅探下载神器推荐专业纯正的磁力、种子下载工具,添加 Trackers 后热门资源速度起飞。
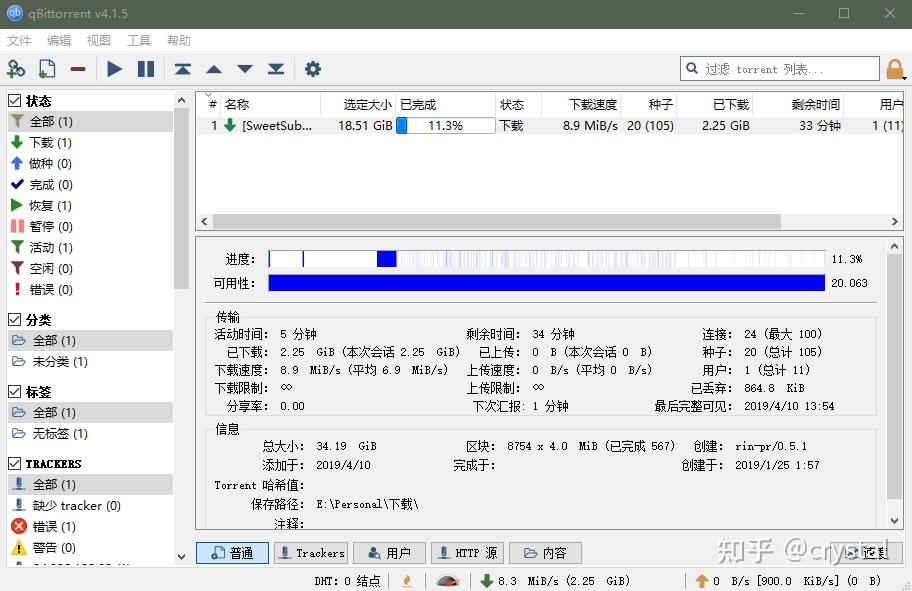
软件彻底卸载工具,可以卸载安装软件和 Windows 应用,清除卸载残留文件和注册表。只有不到 6MB 大小,简洁好用。
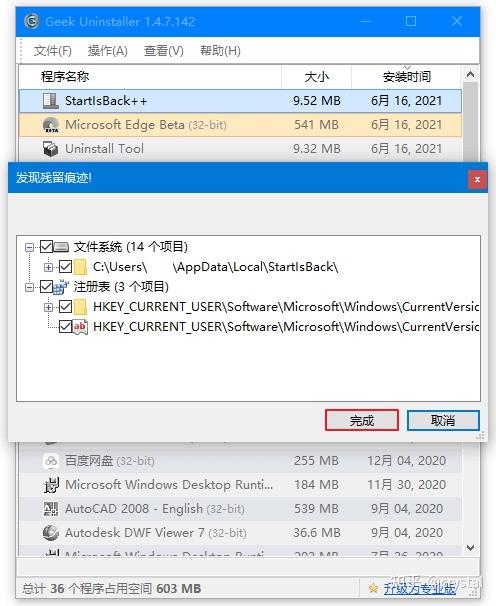
Geek 属于极简类型的,想要更强的话,还有个专业版 Uninstall Tool,也是非常出名的卸载工具。
除了常规的卸载清理,还有安装追踪(这个功能很强!)、软件自启动管理、分类管理、批量卸载等,功能更强更全面。
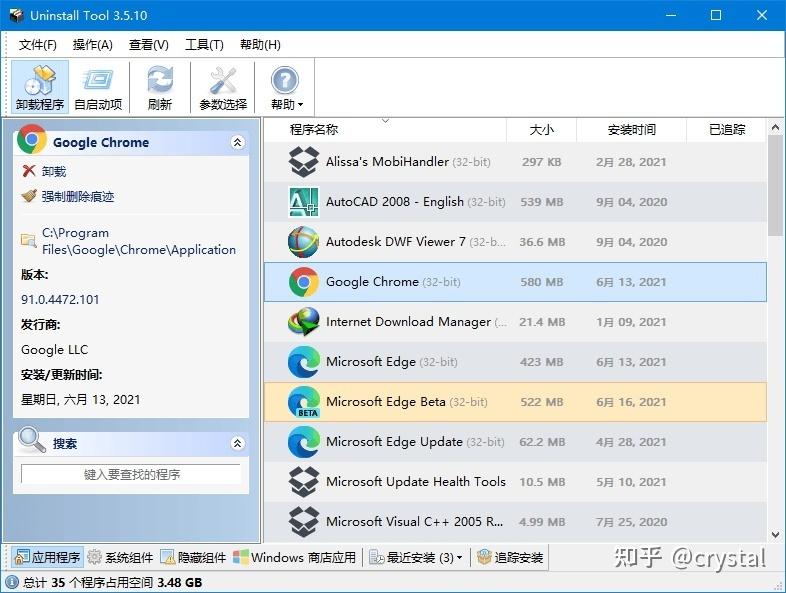
注意:删除残留文件时不要直接点全删,要有一定辨别能力,避免误删。
剪贴板历史记录管理软件,不要小看它,可以说是和 Everything 一个级别的神器,用习惯后就离不开了!
按「Ctrl + `」打开剪贴板历史窗口,可以用鼠标点击或快捷键一键粘贴。
支持文本格式化、特殊粘贴、组合粘贴、收藏、分组等。系统自带的「Win + V」和它就不是一个级别的。
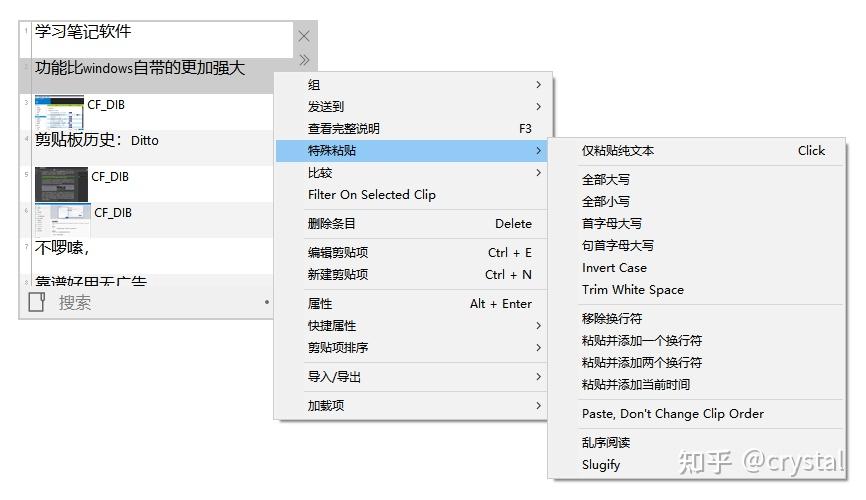
Windows 平台上功能最强大的媒体播放器之一,功能强大,界面简洁,影音必备!
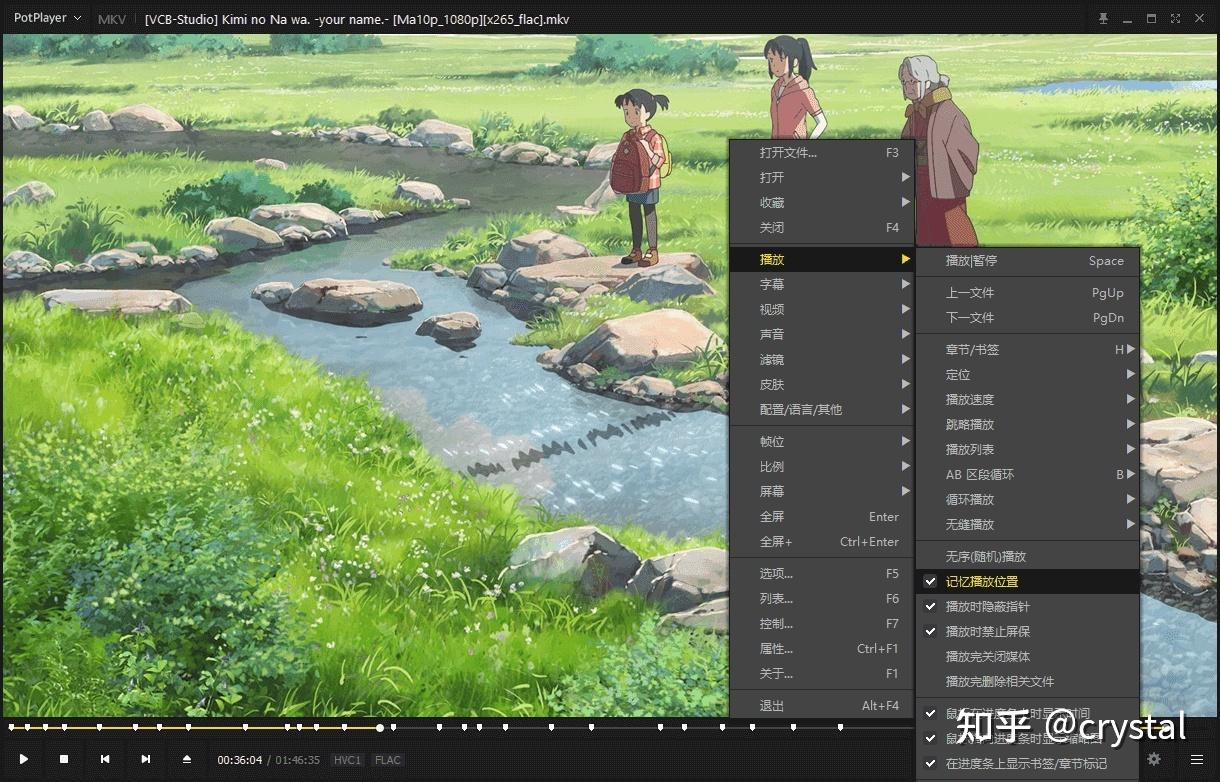
小提示:PotPlayer 默认会根据视频分辨率自动调整窗口尺寸,不习惯的话,可以设置为固定尺寸,设置选项如下图框选。
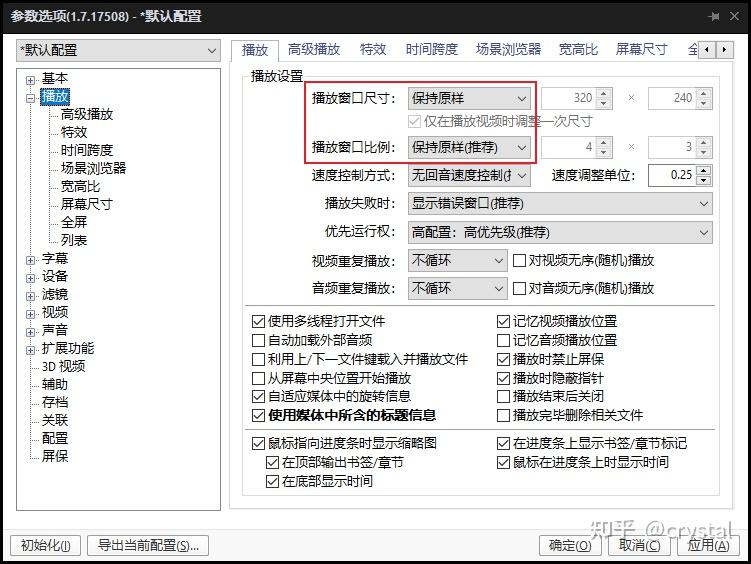
按空格键预览文件,不用打开文件,在弹窗中就能查看文件内容。
支持 Office 文档、PDF、视频、电子书、图片、压缩包、文本等,非常齐全。
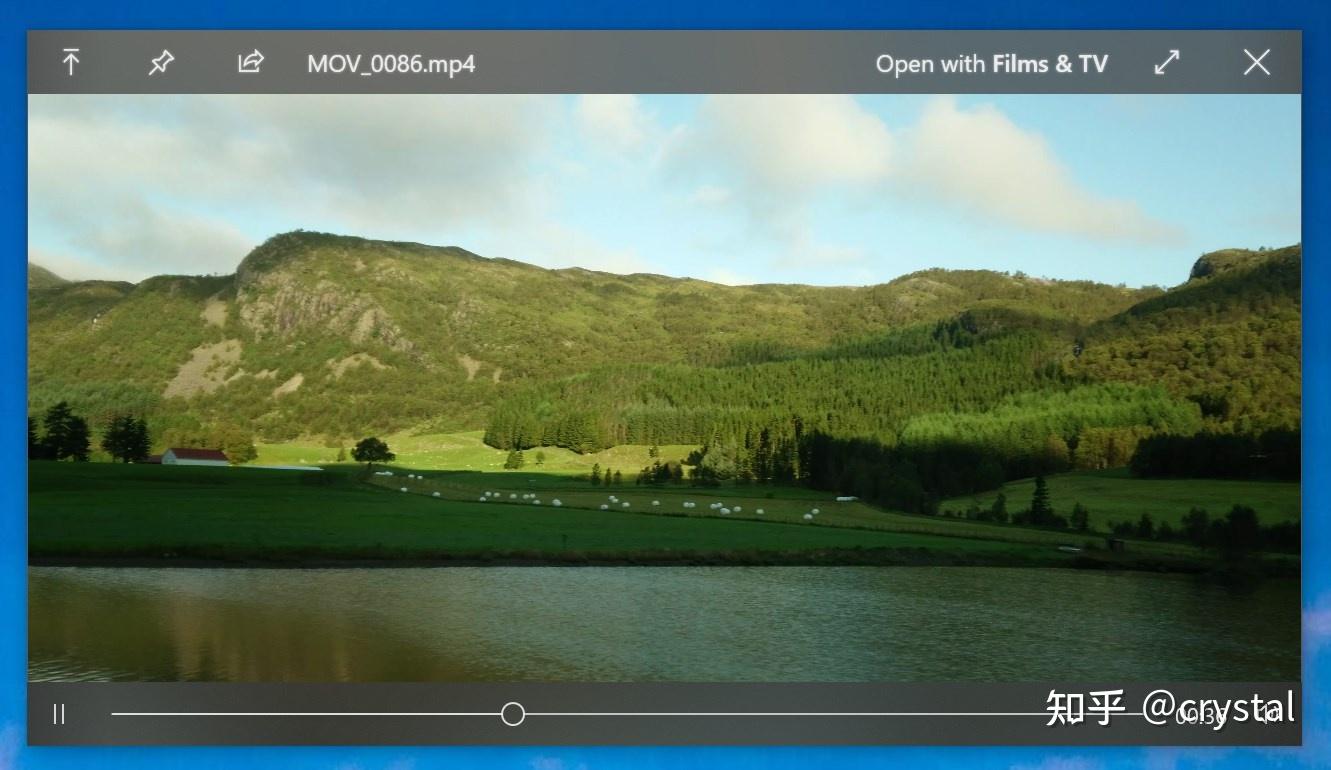
批量重命名工具,很强大,支持各种自定义命名规则,能节省不少时间。
软件非常良心,可以一直试用,未注册也只是在打开时会弹出一个注册窗口,关了就 OK 了,啥也不影响。
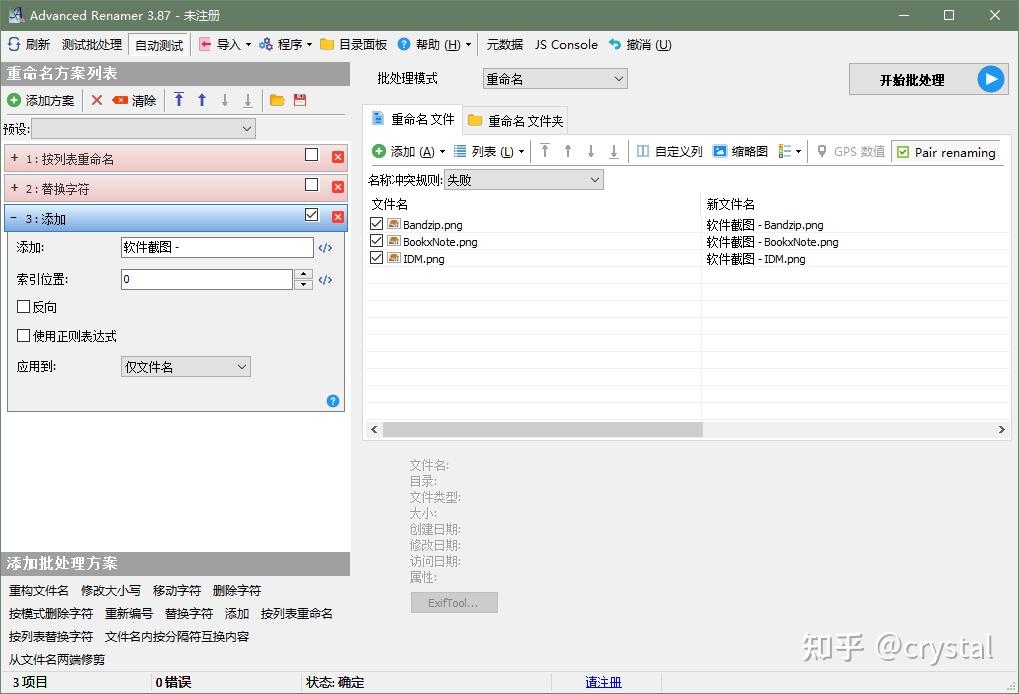
一款无所不能的笔记软件,神器不解释。
顺便分享一个中文教程网站,从入门到精通,非常详细:
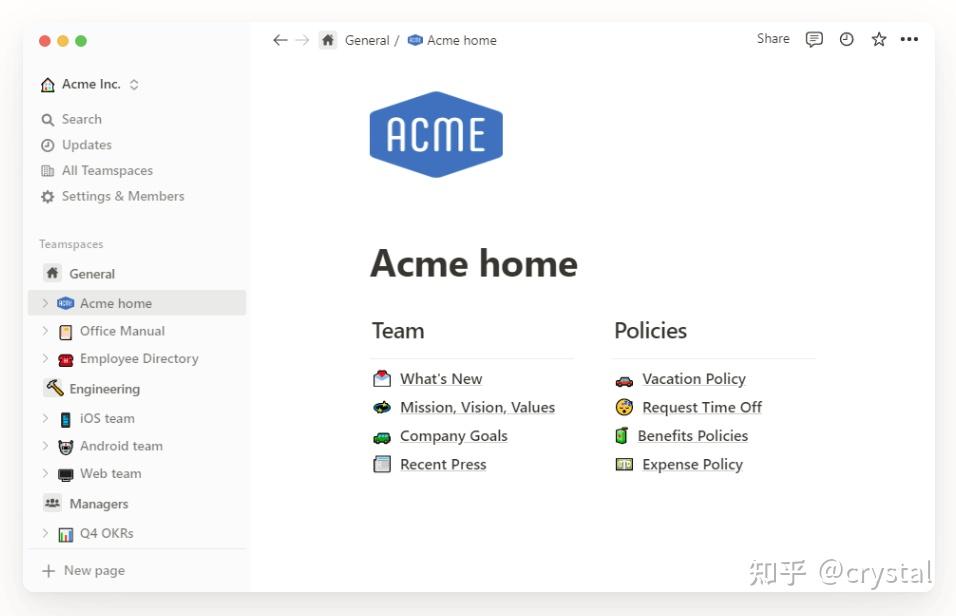
多功能文件压缩/解压工具,功能全,颜值高,可以免解压预览图片。
特别是自动解压功能,会自动创建同名文件夹把文件解压进去,避免一不留神解压文件散了一桌面文件的尴尬情况。
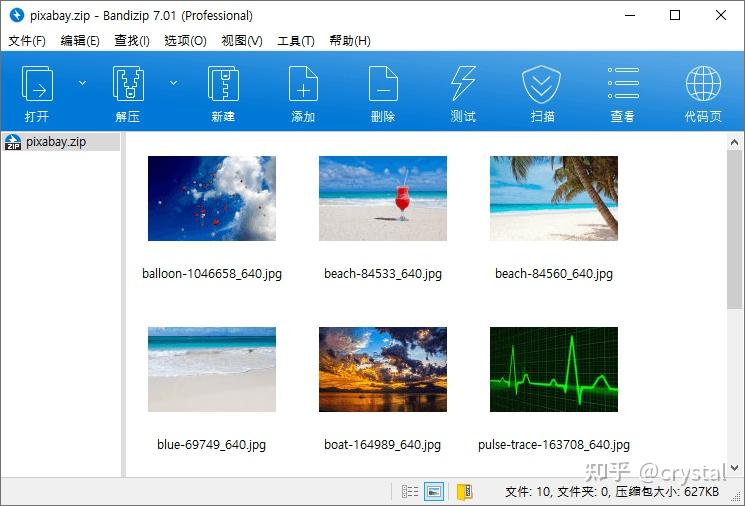
最新免费版有广告,可以用 6.25 版,无广告,安装后记得关闭更新。
截图 & 贴图利器,功能齐全,贴图功能真的很好用,还有各种标注、图画、高亮、马赛克、编号功能也很全面。
特别是贴图,能把截图/图片贴到屏幕上,找资料打东西时,把参考内容贴在屏幕一角,边看边打,超级方便!
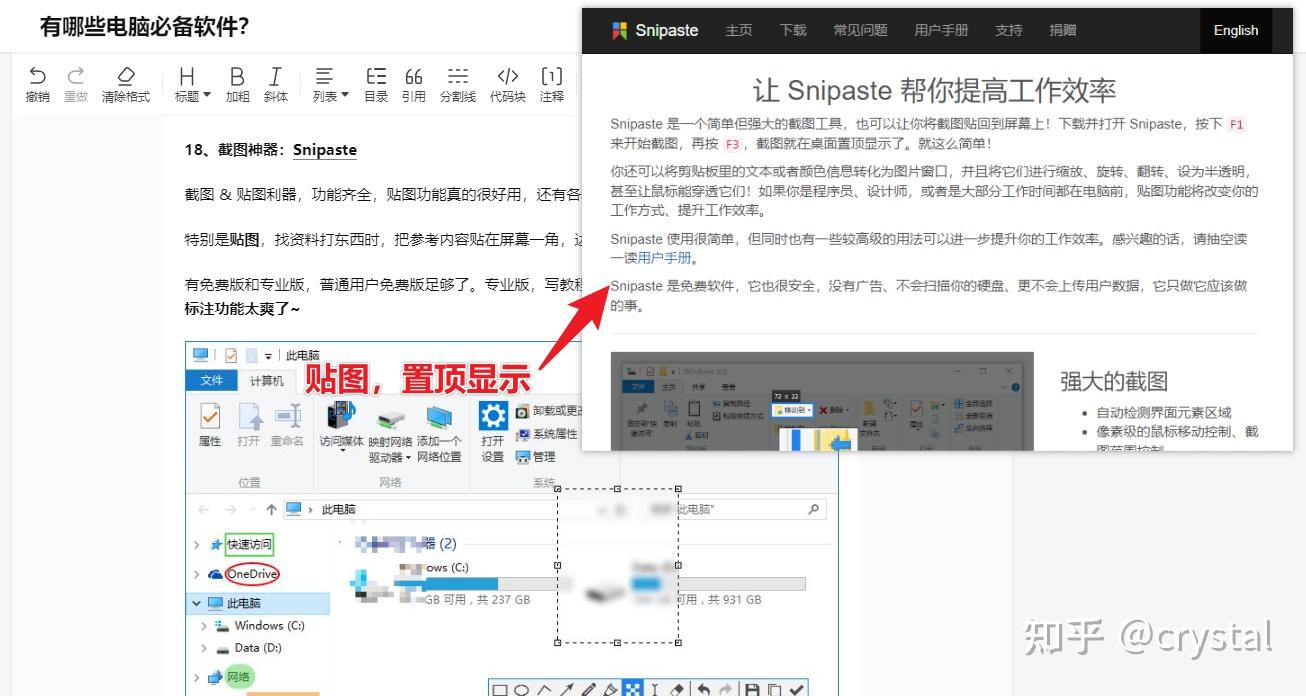
BookxNote 是一款 PDF 和 EPUB 阅读笔记软件,集阅读、笔记、批注、思维导图、划词翻译等于一体,可以边读边记。
它的标注功能非常全,而且可以把标注的重点自动生成为知识脑图,形成知识体系,堪称 Windows 端的 Marginnote。
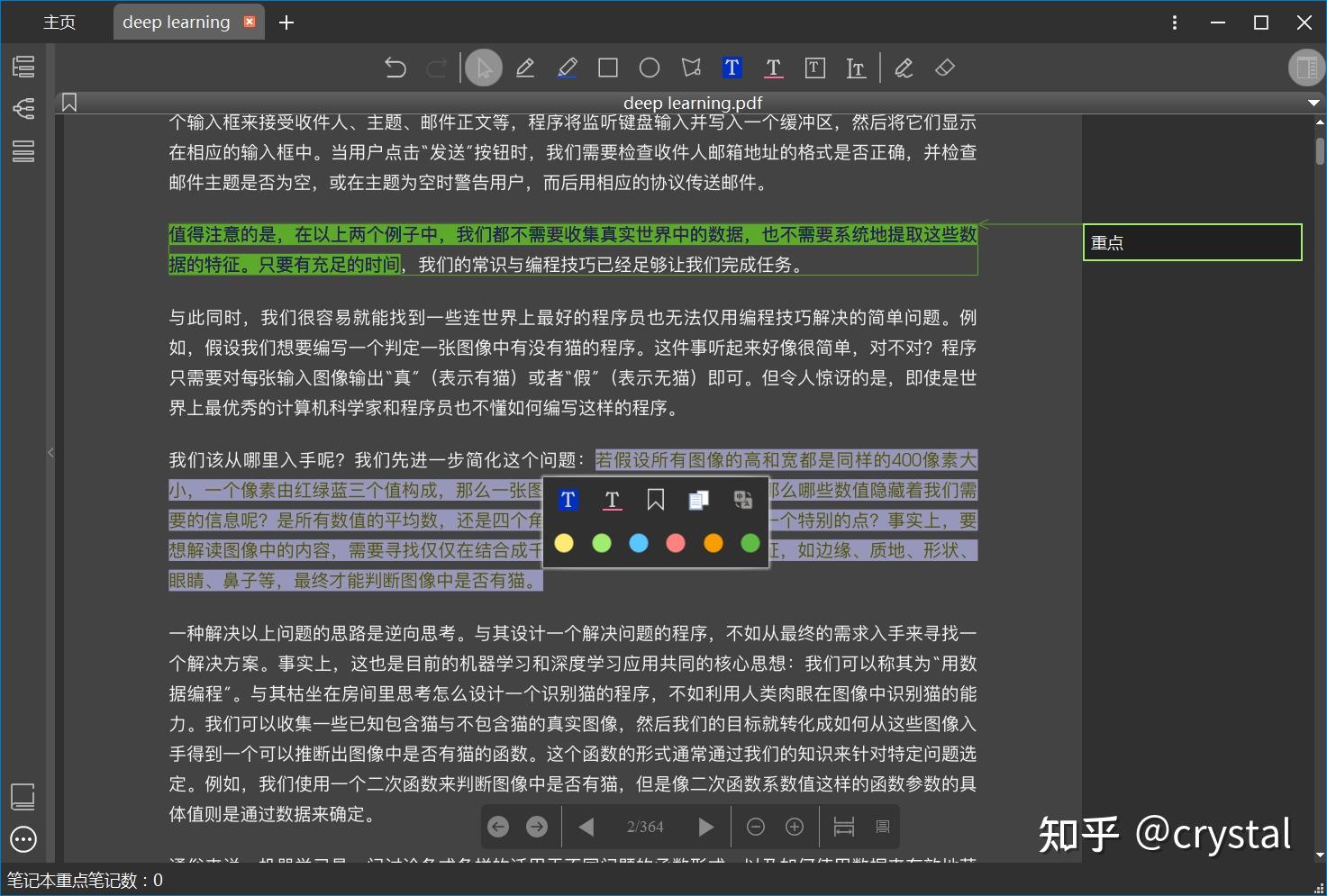
EmEditor 可以说是最快最强的 Windows 文本编辑器,没有之一。
功能强大、快速、轻量、可扩展,支持宏、插件、CSV 文件编辑、多标签、语法高亮、批量处理等等。
而且处理速度极快,比起操作几 M 的 TXT 文件都要等一会儿的系统记事本,用 EmEditor 上 G 的文件都可以秒开!
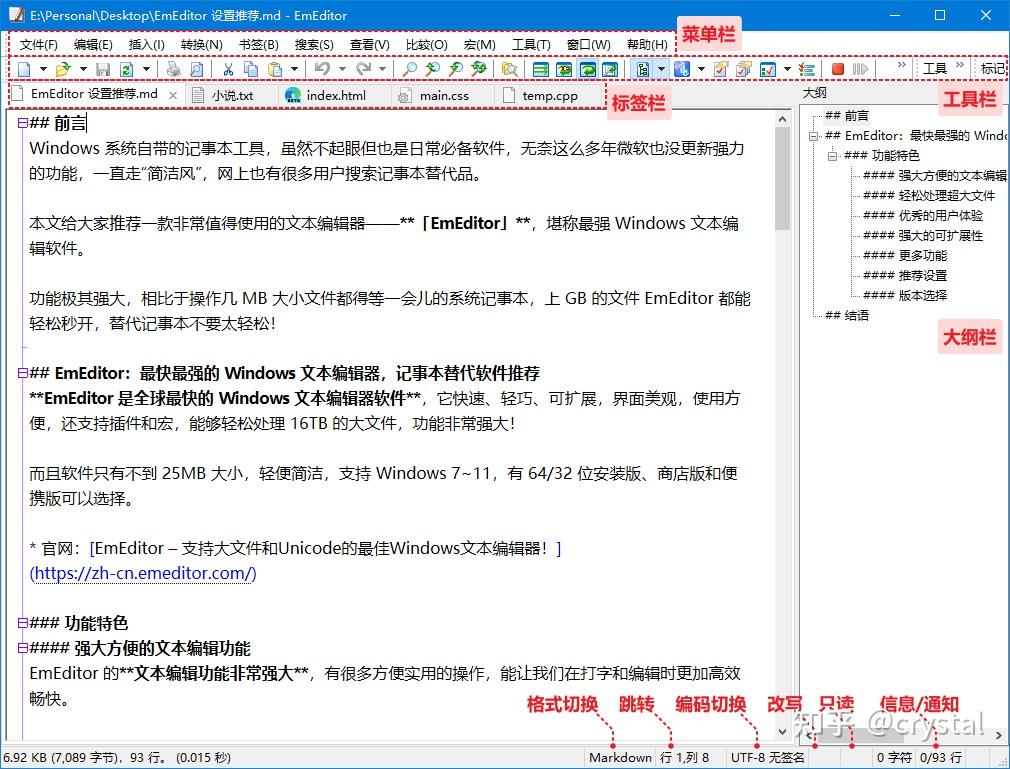
天若OCR图片文字识别软件很多朋友都知道,这是开源版本的本地版,无需网络,可以离线使用。
直接截图识别图片文字,一键复制粘贴,还能根据需要排版、翻译、自动分段等,非常方便。
当然,用不到离线版的话也可以用官方原版。
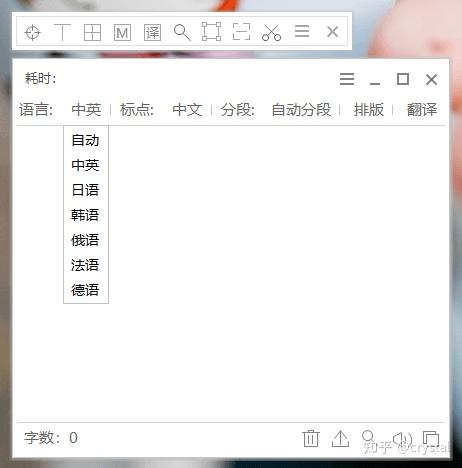
微软官方发布的 Windows 功能增强工具,包含窗口置顶、分屏、颜色选择器、OCR、快速启动器、鼠标工具、批量重命名、图像调整、会议静音、文件预览等十几个功能,还在不断增加中。
可以给电脑添加更多实用功能,而且官方出品,软件干净无广告,纯粹靠谱,用不到的功能也可以关掉,很人性化。
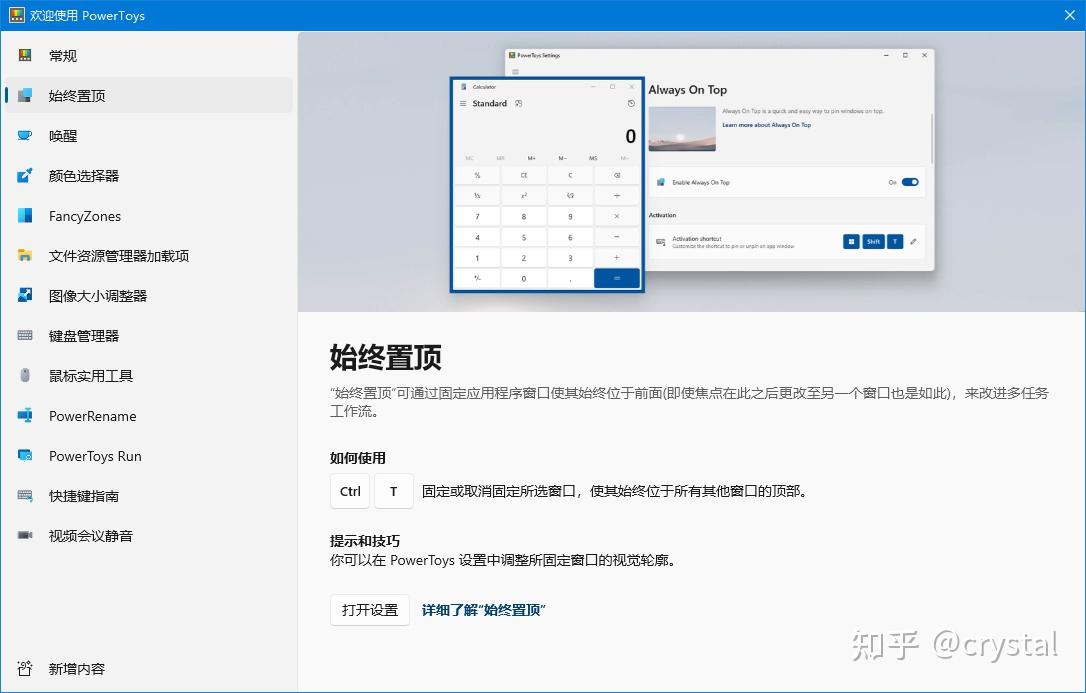
轻量安静,良心好用。自带的小工具,包括弹窗拦截、右键管理、垃圾清理、流量监控等,也很实用。
平时只要保持良好的使用习惯,不乱下载、运行来历不明的文件,配合火绒的小工具用起来也不错的。
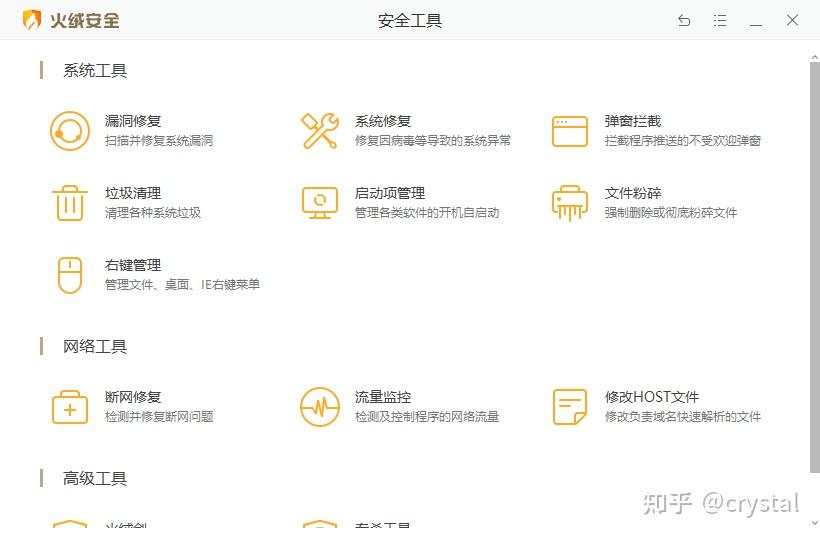

这 20 个软件都很实用,推荐大家收藏备用,总有用的到的时候。文中都已经标了官网,可以去官网下载最新版。
官网下载慢的话,可以看这篇 《五个干净靠谱的「电脑软件下载」平台&网站》,一些靠谱的软件下载平台。
喜欢本文的话,收藏前记得点赞啊 Thanks?(?ω?)?

Categories
富联新闻
Contact Us
Contact: 富联-富联娱乐-富联注册站
Phone: 13800000000
Tel: 400-123-4567
E-mail: admin@youweb.com
Add: Here is your company address

